Създаване на звездното небе ефект в Photoshop
В този урок за създаване на фото ефекти научим как да запълни празното нощното небе звездите с помощта на Photoshop CS6 версии или CC (Creative Cloud). За ранни версии на Photoshop урок идеален, е необходимо само да направим малък корекция на промените в интерфейса.
Уловете със звезди нощно небе с обикновен фотоапарат може да бъде много проблематично, защото обикновено по време на снимането в рамката там са по-ярки източници на светлина области (като например светлините на града), и, разбира се, въртенето по време на експозицията.
Така че обикновено при нощно снимане нощно небе е попълнено получите нищо друго освен тъмнина.
За щастие, както ще видим в този урок, Photoshop позволява лесно да добавите звезди в нашия имидж след заснемане, както и с допълнителното предимство, че ви позволява да контролирате броя на звездите в небето. Разбира се, резултатът няма да бъде в състояние да заблуди всеки астроном или астрофизик, но имайки предвид, че тази техника често се използва за създаване на звездното фон за филми, ефектът е повече от достатъчно реалистично, за да заблуди почти всички други зрители.
Това е първоначалното ми снимка:

И това, което аз имам в края:

Отваряне на оригиналното изображение в Photoshop, и преди всичко създаване на нов слой в панела Слоеве. Запълнете го с черен натиснете D и след поредица Alt + Delete.
В резултат на това и работен документ, ще има черен правоъгълник и слоеве панел изглежда така:
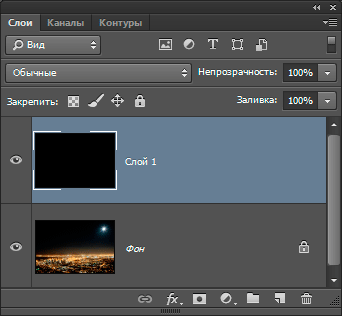
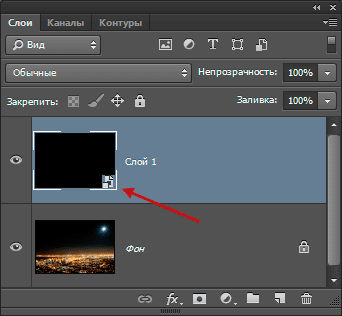
Сега добавете шума върху черен фон, шумът ще бъде основа за създаването на звезди. Просто кликнете върху раздела на главното меню Filter -> Noise -> Add Noise (Filter -> Noise -> Add Noise) и в диалоговия прозорец филтър, задайте следните опции:
Ефект (сума) - 25%
Разпределение (Разпределение) - Гаус (Гаусово)
Monochrome (Монохромен) - Сложете чавка
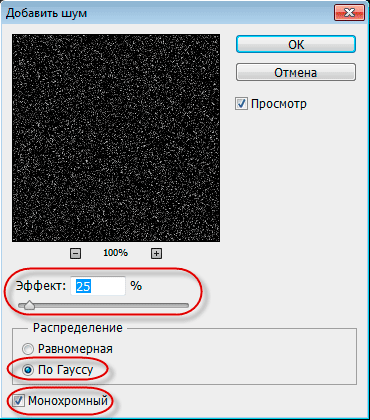
Щракнете върху OK, за да излезете от диалоговия прозорец и след това се филтрира Photoshop слой запълнен шум:
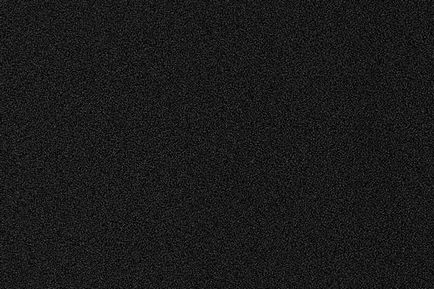
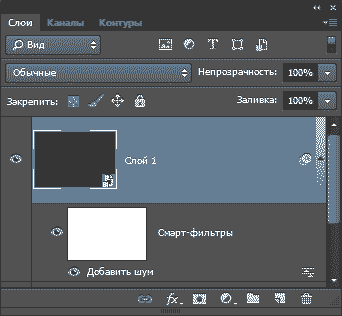
Сега, след като сме добавили малко шум, за да го следва да се добави за прилагане на замъгляването, което ще направи точка от един пиксел шум по-широко и да събира някои от тях заедно. Ние ще направим това с помощта на "Gaussian Blur" (Gaussian Blur). Просто кликнете върху раздела на главното меню Filter -> Blur -> Gaussian Blur (Filter -> Blur -> Gaussian Blur), за да зададете стойността на "радиус" диалоговия прозорец (Радиус) от 2 до 6 пиксела, един пиксел стойност 2 подходящ за малки изображения и 6 пиксела - за много голям.
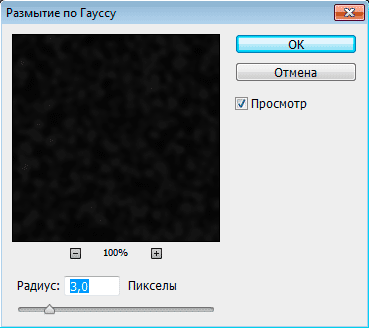
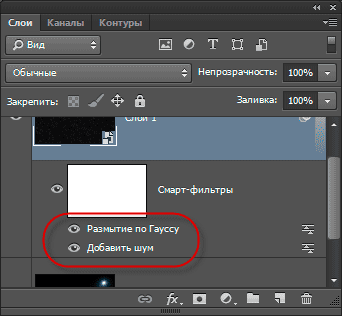
На следващо място, ние трябва да се облекчи най-леките области на нашия слой с шума и по-тъмни тъмните области. Това действие ще се превърне слаби, неясни шумове в звездите. Ние ще направим това с помощта на слой корекция "Нива".
Натиснете и задръжте клавиша Alt на клавиатурата си, кликнете върху иконата, за да създадете нова корекция слой в панела Слоеве, и задръжте левия бутон на мишката, изберете слоя "Нива" (нива) от контекстното меню.
Отваря се диалогов прозорец, където трябва да остави квадратчето в "Use Previous Layer да създадете подстригване маска" (Използване Предишна Layer да създадете подстригване маска). То ще се прилага на "нивата" като маска клипинг на слой с шума, с други думи. корекция слой "Нива" ще действат само върху слой под нея:
Photoshop добавя нов слой корекция над шума, стреляйки маска ще бъде белязана от икона малка стрелка в ляво на слоя:
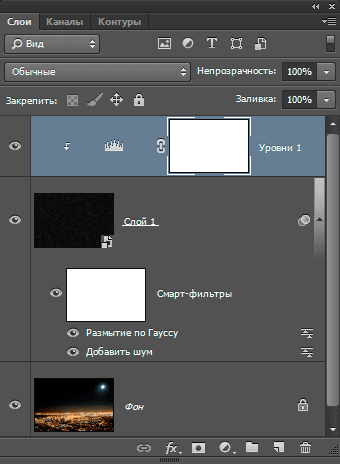
Контролни елементи и параметри корекция слой "нива" се показват в панела свойства. В центъра на панела е хистограма. е графика, показваща текущата ни тоналността на изображението (или в този случай, тонус слой лента с шум). Точно под хистограмата са три малки плъзгача. Тези плъзгачи контролират черни, сиви и бели точки на изображението. Сега имаме нужда от бялото и черното плъзгача, сиво, ние няма да го докосне.
Плъзнете бяла плъзгача наляво преди дясната страна на хистограма графика. Когато плъзнете ще видите колко ярко области стане по-ярка шум:
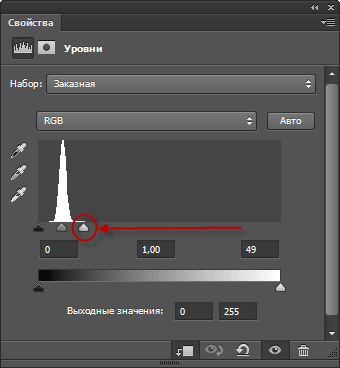
Ето документите, след като движението му:
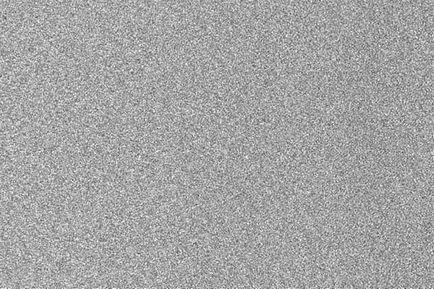
След това плъзнете черна плъзгача надясно. Когато плъзнете, ще видите как най-тъмните части на слой става чисто черно. В процеса на плъзгане на плъзгача все повече и повече шум избледнява в мрака. Вие ще трябва да плъзнете плъзгача черно е много близо до бяло за фина настройка на ефекта е необходимо да играя малко с разпоредбите на две костенурки:
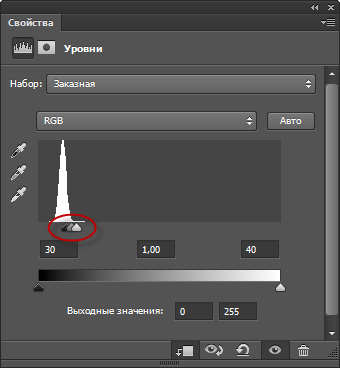
Ето как сега прилича на моето работно хартия:
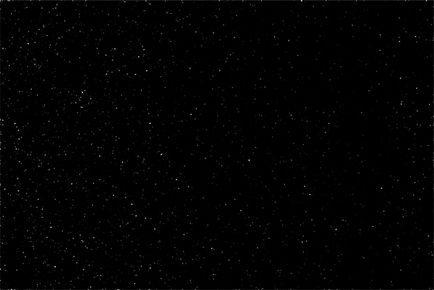
По този начин, един слой получава с звезди. Сега ние трябва да премахне тези области на слоя, където звездите не трябва да се виждат.
Да започнем с това звезди група на слой и настройка и след това изключите видимостта на тази група:
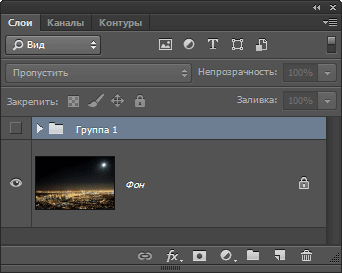
Сега можем да видим оригиналната снимка в прозореца на работния документ. С инструмента "Lasso" (Lasso Tool) направете селекция около долната част на снимката с града и билото:

Също така, трябва да се почисти района около Луната в горния десен ъгъл на снимката. За това, че се използва като инструмент "Elliptical Marquee" (Elliptical Marquee Tool):
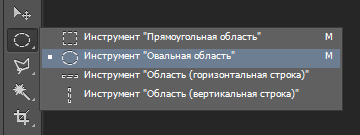
Задайте го в режим "Добавяне в избраната област" (Добави към Selection):
И обикаля Луната. В резултат на това, можете да получите селекция:
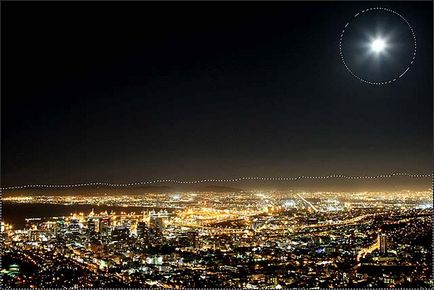
Включете видимостта на групата. Сега, на оригиналното изображение е затворен, но документът съдържа избрани области:
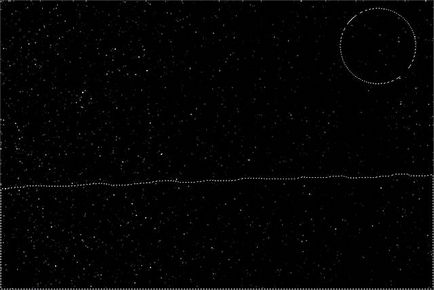
За да се скрие от погледа ненужните части на слоя ще се добавят към маска група слой. Стегнете клавиша Alt и кликнете върху иконата добавите слой маска слоеве в панела:
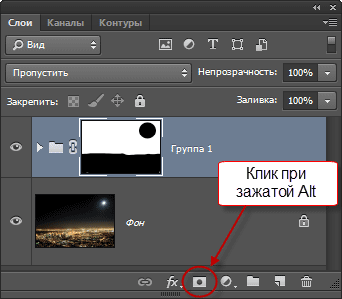
Photoshop добавя маска на групата и използва създадете селекция за да се определи кои части от групата остават видими и които трябва да бъдат скрити. По подразбиране, видимата област остава вътре в селекцията, но тъй като ние трябва да кликнете върху добавянето маска икона Хванат на Alt, ние са били инструктирани да правят Photoshop`u обратен ефект и да видим района извън селекцията, криейки се области в него:

В момента имаме проблем с това, че в най-видимите части на групата със звездите са твърди, грозни ръбове, може да се види ясно на фигурата по-горе. За да се смесват със звездите от оригиналната снимка и да се създаде гладък преход, промяна на режима на група комбинация с "екран" (Screen):
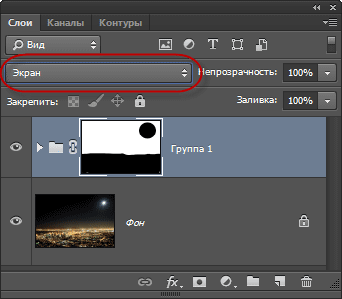

Ами, всъщност това е всичко. Колаж с добавянето на звездите в нощното небе е готов!