Настройване на рутер TP-Link TL-wr841n
рутер Начало TP-Link Настройка TP-Link TL-WR841N. Connection, Настройка на интернет и Wi-Fi
Поздрави! Сега ние ще се свързвате и конфигуриране на Wi-Fi рутер TP-LINK TL-WR841N. Ако имате модел TL-WR841ND, тази инструкция просто чудесно. Помислете напълно целия процес на свързване на рутера, настройките на интернет, Wi-Fi мрежа и да зададете парола на Wi-Fi мрежа. Всичко това със снимка и подробно описание. Така че, проблеми, докато настройвате рутер TP-Link TL-WR841N, трябва да възникнат. Просто следвайте инструкциите.

Няколко думи за TP-Link TL-WR841N (TL-WR841ND). Много успешен модел Wi-Fi рутер, който е много популярен. В действителност, един успешен модел, с отлична стойност за парите. Мисля, че за домашна употреба, неизискващ потребителите по-добре да намерят рутера. Аз самият, на практика, проверете работата на TP-Link TL-WR841N. Той има повече от три години, работи добре, дава достъп до Wi-Fi интернет в голям брой устройства. Е много стабилна, дори не забравяйте, че винаги, когато нещо в интернет го нямаше, или нещо друго. Повече подробности за TP-Link TL-WR841N могат да четат на тази страница. Там ще намерите малка анкета, и моя преглед.
Ако вече сте купили този рутер, че е време да се премине към настройката. Ние ще направим следната схема:
- Свържете рутер TP-LINK TL-WR841N.
- Създаване на връзка с интернет (WAN).
- Създаване на Wi-Fi мрежа в TL-WR841N.
- Задаване на парола за защита на Wi-Fi мрежа.
- Промяна на администраторска парола, с защитава настройките на маршрутизатора.
Свързване TP-Link TL-WR841N
Свържете маршрутизатора към захранващия адаптер и го включете в електрически контакт. Ако светодиодите на рутера не свети, включете бутона за захранване, който се намира на задния панел на рутера.
Ако конфигурирате рутера чрез кабел (който е включен). да го свържете към компютър или лаптоп, а след това да вземе мрежовия кабел, и да ги свърже към компютъра с рутера. На рутера кабели са свързани към терминала LAN (един от 4):

Вторият край на мрежовия кабел, за да свържете вашия компютър към конектора за мрежова карта:

Освен това, към рутера, връзката WAN (той е син) трябва да свържете кабела към вашия интернет доставчик или от модем ADSL.

Свързване и настройка на Wi-Fi мрежа
Ако искате да настроите рутера за Wi-Fi, но не и когато е свързан чрез кабел, това е достатъчно, за да се свържете към Wi-Fi мрежа, която се появява веднага след бутона за захранването на рутера TP-Link TL-WR841N. Мрежата ще бъде стандартно име (нещо като това: "TP-LINK_084313"). и той няма да бъде защитена.
Включени с TL-WR841N, най-вероятно намери диск. Има една програма за конфигуриране на рутера. Сега, ние ще конфигурира диска без, чрез уеб-интерфейса на рутера. В това ръководство на диска не е полезно за нас.
Към рутера трябва да бъдат свързани онлайн. А вашият компютър, таблет, лаптоп, и така нататък. Г. трябва да бъде свързан към TP-LINK чрез кабел или Wi-Fi. Силата на рутера трябва да бъдат включени. Когато сте готови, можете да продължите да конфигурирате.
Конфигуриране на рутер TP-Link TL-WR841N
Отворете настройките на маршрутизатора.
Ако желаете, можете да актуализирате фърмуера на TL-WR841N. Можете да го направите, след като зададете.
Конфигуриране на интернет (WAN)
Най-важното нещо е да конфигурирате рутера да работи с вашия интернет доставчик. Ако това не бъде направено, или сгрешил, а след това в интернет чрез рутер няма да работи. Wi-Fi мрежа, ще се появи, но без достъп до Интернет.
В настройките, отидете в раздела Network - WAN. Пускаме в WAN списък Тип на връзката, изберете типа на връзката, която използва вашия доставчик на интернет услуги. Това може да бъде: Dynamic IP, Static IP, PPPoE, L2TP, PPTP и. Харесва ми Dynamic IP (Dynamic IP). така че аз го избрах. кликнете върху бутона Save, за да запазите настройките.
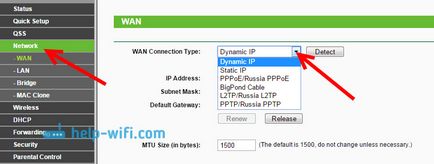
Ако сте като мен Dynamic IP, тогава няма параметри не трябва да питате. Ние избираме, съхранение и разпространение на интернет рутер започва.
Създаване на PPPoE, L2TP, PPTP и
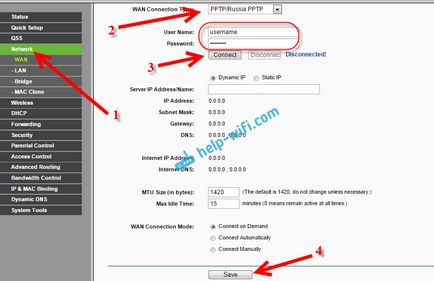
Основното нещо, което трябва да получите настройките на тази страница, така че той би получил в интернет чрез рутер. Ако интернет работи, а след това кликнете върху бутона Save. и да продължите. Ако не можете да наберете вашия доставчик на интернет услуги, както и проверка с него всички данни, които са необходими, за да конфигурирате рутера.
Ако компютърът ви има персонализиран високоскоростна връзка към Интернет, то е, че ние не се нуждаят. Изпълнете това не е необходимо. Сега имаме рутер ще се проведе такава връзка. Той само трябва да конфигурирате правилно.
И ако имате рутер, свързан към Интернет доставчик и разпространява в интернет, можете да продължите обстановка.
Създаване на Wi-Fi мрежа и да зададете парола на рутер TP-Link TL-WR841N
За да настроите Wi-Fi за необходимостта да отворите раздела Wireless страницата с настройки - Настройки за безжични. На тази страница, трябва да Полето за име на безжична мрежа, за да се качи и да напишете името на вашата Wi-Fi мрежа, както и от падащото меню изберете област на страната, в която живеете. Други настройки, оставят като имам в снимката по-долу.
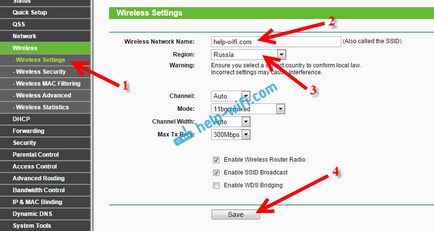
Не забравяйте да запазите настройките си, като кликнете върху бутона Save.
За да се защити нашата безжична мрежа парола, след това кликнете върху Wireless раздела - безжична сигурност. Там ще трябва да изберете вида на сигурност WPA / WPA2 - Personal (препоръчително).
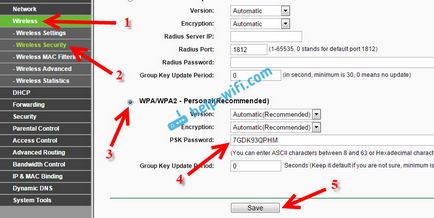
Запазване на настройките, като щракнете върху бутона Save.
Промяна на администраторска парола. Защитете рутера
Аз вече писа в отделна статия за това как да се промени по подразбиране администраторска парола в настройките на маршрутизатора. Нека, тъй като ние сме в настройките TP-Link TL-WR841N незабавно да смениш паролата, използвана за защита на страницата за настройки. За всички онези, които ще се свърже с мрежата си, не може да влезе в настройките на маршрутизатора и да ги промени.
Отворете раздела System Tools - парола. Първо напиши старата потребителско име и парола (по подразбиране - администратор). След това, уточни следните нови потребителско име (можете да оставите администратор) и новата си парола. Съветва някъде да напише тази парола, аз не бих се забрави. Запазване на настройките Запазване на бутон.
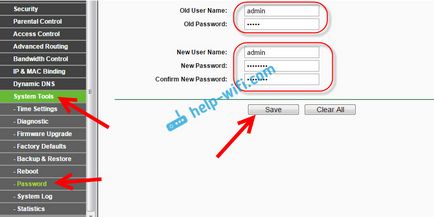
Това е всичко, настройка TP-Link TL-WR841N рутера е завършена. Остава само да рестартирате рутера. Това може да стане на преустановяване / възобновяване или настройки. В раздела System Tools - Reboot. вие трябва да кликнете върху бутона Reboot.
След като настроите и рестартиране ще бъде Wi-Fi мрежа, с име, което си поставихме в процеса на конфигурация. И за да се свържете към безжичната мрежа, използвайте паролата, която ние също инсталирана, когато настроите рутера.
Вече е възможно да се свърже с рутера си устройство. Ако зададете по кабела, но искате да се свържете с Wi-Fi, бележника може да бъде изключен от рутера и да се свързвате безжично.
И все пак да оставите линк към статия, с решаването на популярните проблеми, с които се надявам да не се сблъскате - "Без достъп до Интернет" в Windows 7. и "ограничена връзка" в Windows 10.
Добър ден. Първо бих се актуализира фърмуера на рутера, и се опита да увеличи скоростта на съветите от тази статия.
Ако рутера дори с кабел намалява скоростта до 70 Mbit / сек до 50 Mbit / сек, това не е нормално.
Можете TP-Link TL-WR841N? Един добър модел, той може вече да е изпълнил своите собствени. Каква е скоростта, без рутер?
За избора на нов модел: Съвети за избор на Wi-Fi рутер за дома или апартамент.
Добър ден! Такъв е проблемът с рутера: Свързване към интернет чрез PPPoE. 100 Mbps. WiFi дава 80 Mbps, което е основно нормално. Но мрежовият кабел в компютъра предоставя само на 10 Mbps (вмъкване на кабела директно, за да им тъкат). Шаманизъм с промяната на гнезда, а дори и мрежовият кабел не е води до резултати. Че това може да бъде и как да го преодолеем?
Добър ден. Честно казано, дори не мога да си представя какво може да е проблема. Свързване с друг компютър, за този рутер с кабел. Преглед на скоростта.
Вие сте на компютъра, не работи с широколентова връзка?
Да, ти беше права, на друг компютър, всичко работи както трябва. Тя изглежда като някакъв конфликт с мрежова карта ... Необходимо е Killer e2200 Gigabit Ethernet контролер (NDIS 6.30). Ще ги пробвам онлайн търсене на това, което е, към рутера, както се оказа, няма оплаквания, благодаря.