Достъпът до USB устройство (флаш памет) чрез рутер TP-LINK в мрежата
Начало Други съвети за Windows достъп до USB устройство (флаш памет) чрез TP-Link рутер мрежа
Повечето от моделите на рутер TP-Link има USB порт. Той се използва за свързване на USB-дискове, принтери, и на USB-модем (някои модели). Днес ще ви покажа как да свържете USB флаш-памет или външен твърд диск към рутера, и без сложни настройки за достъп до USB устройството в мрежата от почти всяко устройство. Казано по-просто, компютър или дори на мобилно устройство (Android) ще сме в състояние да отидете на флаш памет, който е свързан към рутера TP-Link. Достъпът до устройството ще бъде в състояние да получи устройството, които са свързани както с Wi-Fi, както и мрежов кабел. Вие не само да разглеждате файловете на диска, но също така и да се напише и да изтривате.
По-рано, аз написах една статия от конфигурацията на FTP на рутери TP-Link. Това също е един добър начин да получите достъп до твърдия диск, който е свързан с рутер, но има Боле сложни настройки. И ние ще се създаде един нормален достъп до мрежата, както и карта на мрежово устройство за Windows, която ви позволява удобен достъп до флаш памет.
И все пак, на USB флаш устройство, свързано към рутера може да се използва за самостоятелни изтегляне на файлове. Ако вашият модел е функция на рутера.
Създаване на мрежа за достъп на флаш устройство чрез рутер TP-Link
Най-вероятно, всички настройки на рутера не трябва да се направи. Ако има настройки до фабричните настройки, не си променя настройките на USB, споделянето е активирана по подразбиране.
В този момент, на пазара има маршрутизаторите на старото контролния панел (което е зелено). и новата (в синьо). Аз разбирам, че на по-стари модели, нямат достъп до устройството през "My Network Places". Това означава, че устройството е свързано към рутер няма да се появи автоматично в "мрежата" в Windows Explorer. Следва да се добави ръчно.
Ще започнем с най-простата конфигурация и да се разгледат различни нюанси.
Свържете USB устройство към рутера
Да започнем с това, от USB порта на вашия рутер, свържете устройството. Това може да бъде нормална USB флаш памет или външен твърд диск.
Не ви съветвам да се свържете устройството, което има важна информация. Тъй като винаги има риск от това да губи. По-добре е да се практикува на празен диск, или на които няма ценна информация. Е, не промените настройката, когато не знаеш какво означават.
Държах проверка на рутера TP-Link Archer C20i. Можете, разбира се, може да бъде различен модел, това не е страшно.

Мисля, че с проблемите на връзката трябва да възникнат.
Достъп до устройство за съхранение USB от компютър (Windows 10), през рутер TP-Link
Аз ще покажа примера на Windows 10. Въпреки това, Windows 8, Windows 7, и всички ще бъдат едни и същи.
Компютърът е свързан към рутер, което от своя страна е свързан с устройството. Преди всичко нека да видим можем ли вече карам се появява в "мрежата" в Windows Explorer.
Отворете Windows Explorer и щракнете върху раздела Network. Ако на върха ще се появи съобщение, че "откритие за мрежи и споделяне на файлове е забранено", след това кликнете върху него и изберете "Turn откриване и споделяне на файлове." Ако получите друг прозорец, предлагам да се отвори достъп до мрежата, към която сте свързани в момента. Ако съобщението не се появи, всичко е наред, тогава всичко е наред.
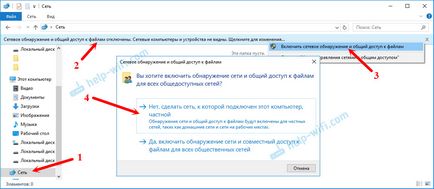
Радвайки се на това, което е там, в този прозорец. Ако имате късмет, там ще се появи онлайн достъп до нашия рутер. Нарекох го "TP-SHARE". Отворете го, няма да има папка, която вече съдържа съдържанието на нашата кола.
Screenshot вече се изпълнява Windows 7, прекалено мързеливи, за да направите резервно копие на Windows 10, за да зареди :), но има едни и същи.
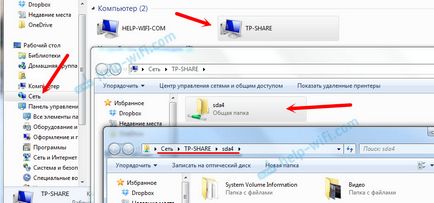
Това е всичко. Можете да хвърлят обратно файловете и ги четете. Но по този начин, съм работил само с новия рутер TP-Link Archer C1200. Но устройство е свързано към TP-Link Archer C20i мрежа не се показва в раздела. Но това може лесно да бъде свързан както на мрежово устройство.
Ако мрежово устройство не се показва в раздела "Мрежа"

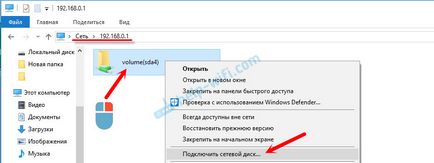
В следващия прозорец просто натиснете "Finish".
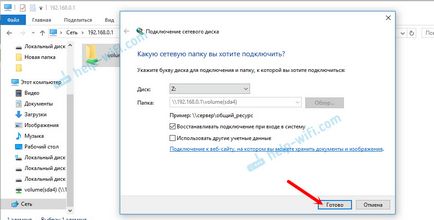
Това е всичко, сега нашата кола е винаги на разположение на Explorer (Тази компютър).

След изключване на USB устройството от рутера TP-Link, и свържете отново, дори и на рутера да се рестартира не е необходимо. Достъпът ще бъде възстановен автоматично.
Създаване на поделен достъп до USB на рутера TP-Link
Написах по-горе, че маршрутизатори TP-Link са две контролни панели: зелено и синьо. Помислете и двете опции.
Ако имате зелен панел за управление, трябва да се отвори в раздела "Настройки" USB - "Споделяне".

Както можете да видите, сървърът по подразбиране е включен. За да зададете разрешения, да създавате нови потребителски акаунти, трябва да махнете отметката от "анонимен достъп до всички томове." Можете да деактивирате достъпа, като кликнете върху съответния бутон.
На новите маршрутизатори, новият контролен панел е необходимо в "Разширени настройки" в раздела за отваряне на "USB Настройки" - "Споделяне". Ние имаме достъп чрез "My Network Places". Както можете да видите, той може да бъде прекратен, като премахнете отметката до него.
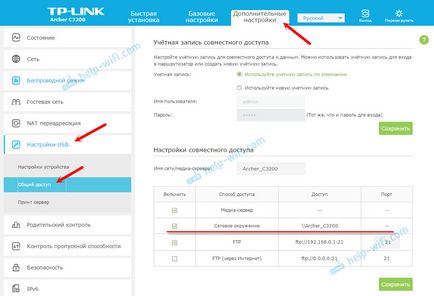
Windows 10 - всички инструкции за създаване на Интернет и решаване на проблеми
Конфигуриране на рутера - инструкции за различни модели и производители
Полезни програми - за точка за достъп до Wi-Fi, 3G / 4G модеми.
Как да се разпределят Wi-Fi с бележника на Windows 10? Как да отидете на настройките на рутера TP-Link? Как да се създаде интернет в Windows 10? Как да инсталирате драйвера на Wi-Fi адаптер в Windows 7? Тя не влиза настройките на рутера към 192.168.0.1 или 192.168.1.1. Какво да се прави?
Как да блокира достъпа до сайта на рутера D-Link Avast казва, че рутера е уязвима, заразени неправилно конфигуриран като телевизора без Wi-Fi, за да се свържете с интернет чрез Wi-Fi? Как да се свържете безжични Bluetooth слушалки към вашия телевизор Какво е VPN, какво е това и как да се използва?