AppLocker В Windows 7
AppLocker е нова технология в Windows 7, която позволява на системния администратор да блокира изпълнението на някои изпълними файлове на компютрите в мрежата. AppLocker - разширение на технологиите политика за ограничаване на софтуера (използван в Windows XP / Vista), но последният може да блокира изпълнението на програми, базирани само върху името на файла, пътеката, както и файл хеш. В AppLocker възможност за блокиране на изпълними файлове на базата на техния подпис, като резултат, можете да блокирате програми, базирани на името на програмата, версия и продавача. Това означава, че ако производителят ще актуализира версия на програмата, правилата AppLocker ще продължат да блокират актуализира приложението, което намалява изискванията към системните администратори. Също така, например, можете да създадете правилото AppLocker, на базата на версията на софтуера, като по този начин можете да допускайте само определени предварително одобрени версии на програмите. Друго предимство на AppLocker е, че сега това няма значение, където програмата започва (поне от карта с памет), AppLocker във всеки случай ще блокира началото на програмата.
Тази процедура се заключва с изпълнението на някои програми с помощта AppLocker може да се използва за блокиране на изпълнението на всеки изпълним файл, издадени от Microsoft или трета страна на разработчиците. В този пример, ние ще се опитаме да се забрани използването на браузъра Google Chrome с помощта на груповите правила и AppLocker технологии (браузър взимам чисто например, а не поради липса на любов към него, тъй като много би си мислите).
1. Отворете обект на групови правила, който се отнася до предвидените компютри. Отворете компютърна конфигурация> Правила> Windows Settings> Настройки защита> Контролни Application Политики политика и изберете "Конфигуриране правило изпълнение"
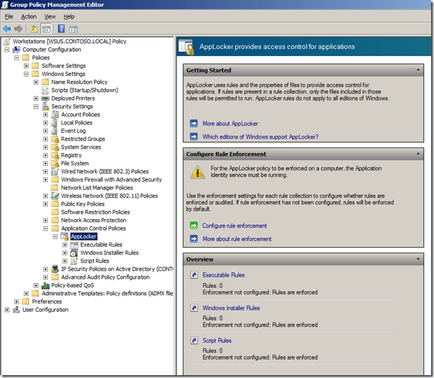
2. Под изпълними правила включите опцията "конфигуриран" и изберете "Привеждане на правилата", след това кликнете върху "OK".
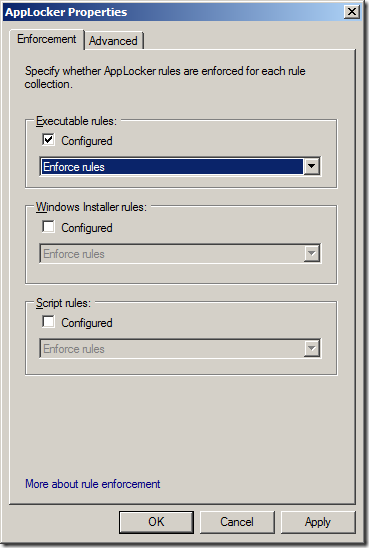
3. Щракнете с десния бутон върху "Изпълними правилник" и да се създаде ново правило "Създаване Ново правило".
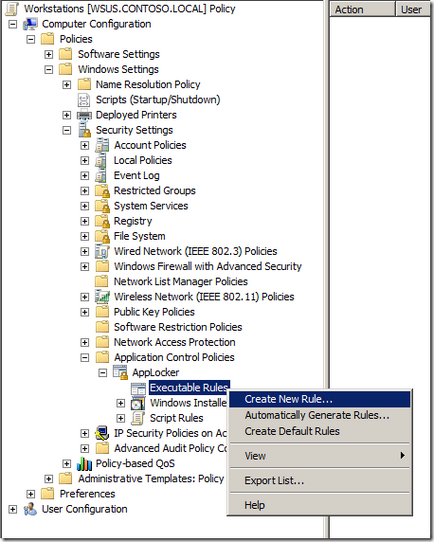
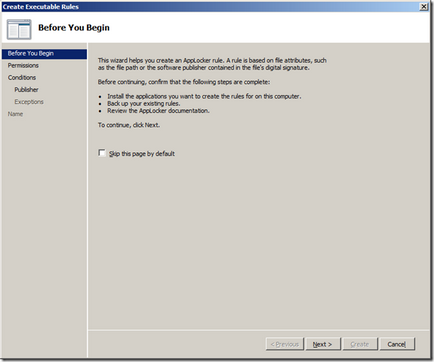
5. Изберете "Deny" и "Next"
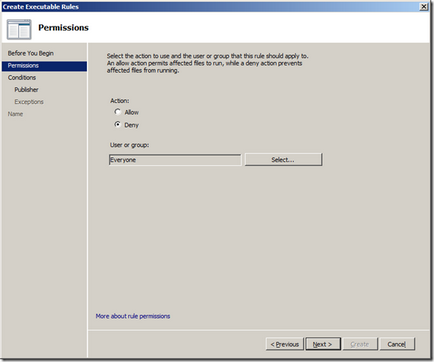
6. Като условие (състояние), изберете опцията "издател" (издател) и кликнете върху "Напред"
Забележка: възможности "Пътят" и "File хеш" в съответствие с правилата, приложими към политиките за ограничаване на софтуера в Windows XP / Vista.
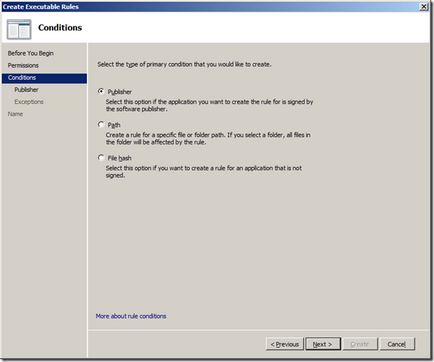
7. Натиснете бутона "Browse"
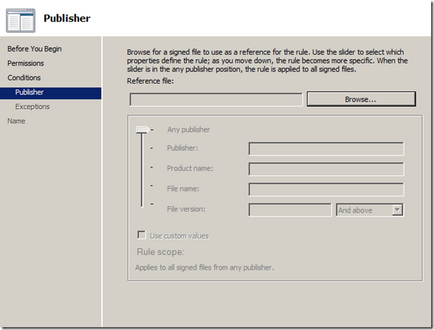
8. Изберете изпълнимия файл Google Chrome "chrome.exe" и натиснете "Open"
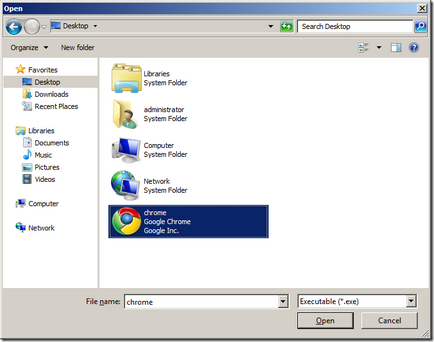
9. В този пример, ние сме доволни от настройките по подразбиране, така че просто натиснете "Next".
Забележка: Ако искате да блокирате конкретна версия на програмата, след това изберете "Използване на персонализирани ценности" в съответното поле "Файл версия", за да зададете номера на версията, използването на които искате да блокирате тази политика.
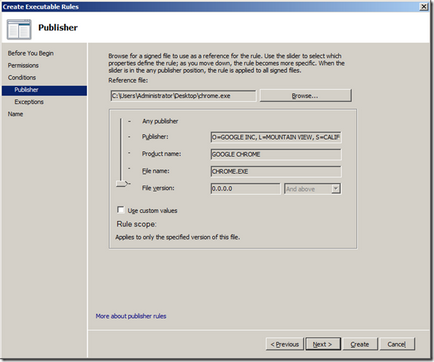
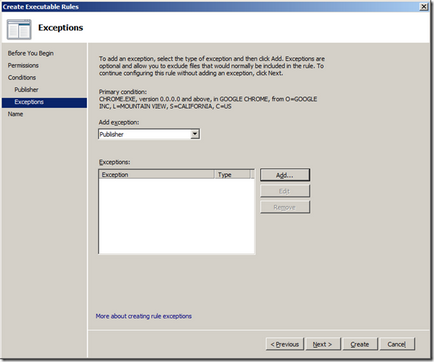
11: И най-накрая, създайте правило - "Създаване"
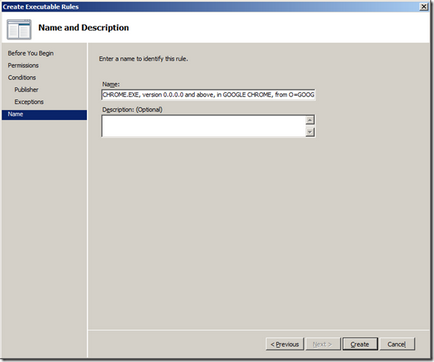
13: Ако искате да правила AppLocker прилага към компютъра на администратора, в десния панел, изберете правилото за "BUILTIN \ Администратори" и да го изтриете
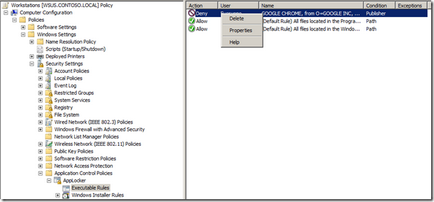
14: В отговор на искането "Да"
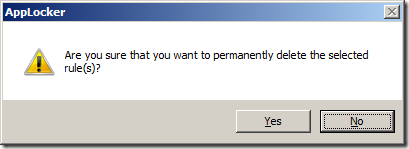
Сега нашата правило AppLocker настроен, и изглежда по следния начин:
Последното нещо, което трябва да направим - да активирате AppLocker работа върху целевите компютри
15. В същата група политика, отидете в клон Компютърна конфигурация> Правила> Windows Настройки> Настройки защита> системни услуги и кликнете два пъти върху услуга "Самоличността на приложения" на.
Заявление за самоличност - е приложение, което, преди да пуснете някоя изпълним файл изпълнява своята сканиране, разкривайки неговото име, подпис и хашиш. В случай, че тази услуга е деактивиран, AppLocker няма да работи.
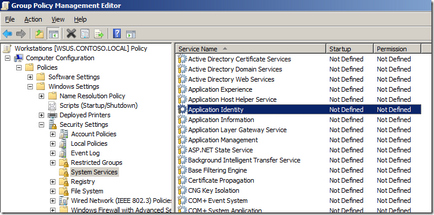
16: Изберете "Определяне на тази настройка политика" и "Автоматично", след това кликнете върху "OK"
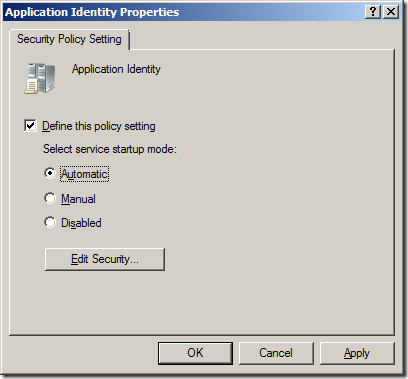
раздел System Services ще изглежда така:
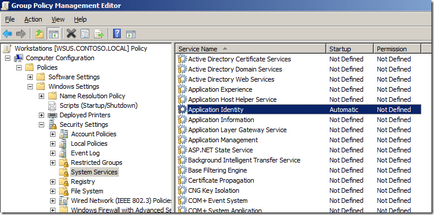
Това е всичко. След прилагането на тази политика, ако даден потребител се опитва да започне забранен приложение (в този случай Google Chrome), диалогов прозорец ще се появи:
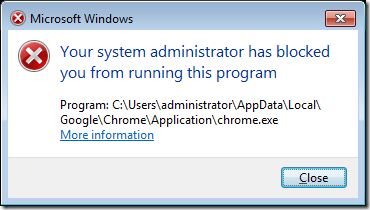
- Инсталация на софтуер чрез групови правила
- Как да блокирате или разрешите достъпа до определени сайтове в Internet Explorer
- Промяна на файловите асоциации в Windows с помощта на груповите правила
- Репликация Group Policy
- Грешка «Task Manager е деактивирано от администратора си»