Windows 10 LAN Setup

LAN често се използва за стопански цели, когато потребителят на компютъра, с който искате да се бързо да получат достъп до даден файл или шофиране друго устройство. Въпреки това, с лична употреба на такава мрежа също е доста полезно. Например, ако имате две или преносими компютри, е възможно да се предават данни през мрежата, вместо да използват сменяеми носители. Тя е много по-лесно, по-бързо и по-надеждни.
Как да създадете и конфигурирате локална мрежа в Windows 10?
По-рано писахме за това, как да създадете домашна група на компютър с Windows 10. Създаването на локална мрежа, ние се нуждаем от работна група, в същото време по всички компютри, които вие ще да се свърже със същото име, трябва да се дава на локалната мрежа. Проверете името на работната група, както следва:

- Ще се отвори прозорец "Свойства на системата". Радвайки се на името на групата. Ако е необходимо да промените името, натиснете съответния бутон.
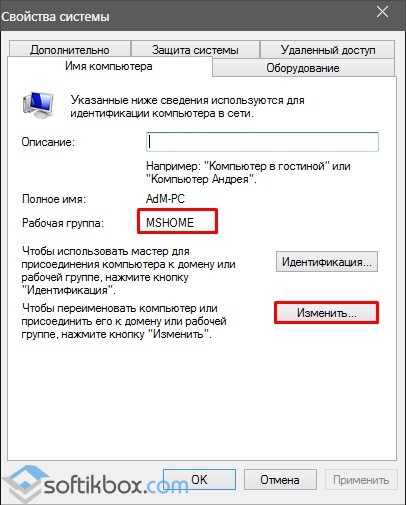
След името на работната група е същата за всички PC, изпълнете следните стъпки.
- Отидете на "Control Panel" и изберете "набори контролния център и споделяне" и кликнете върху иконата на мрежа в лентата на задачите, които.
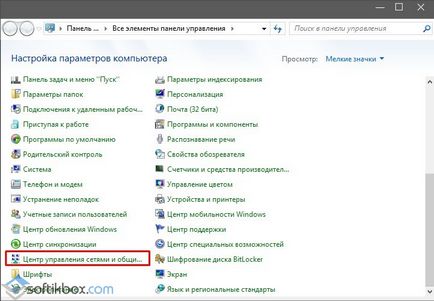
- В лявото меню, изберете "Промяна на разширените настройки за споделяне".
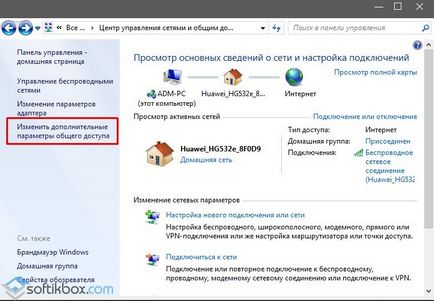
- За всички профили Win 10 Трябва да активирате функцията за откриване на мрежа за споделяне на файлове и принтери, автоматична настройка.
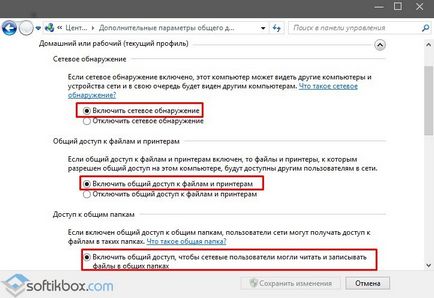
- Защита с парола могат да бъдат отстранени, за да потребителите на персонални компютри могат безпроблемно да свържете устройството си на локална мрежа.
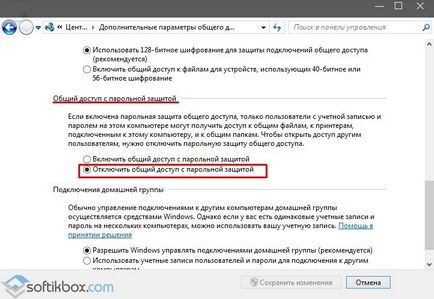
Сега, за да се осигури достъп до дисковете на компютър в локалната мрежа, е необходимо да направите следното:
- Търсим папката, която искате да се предоставя на други потребители, и кликнете с десния бутон на мишката и изберете "Properties".
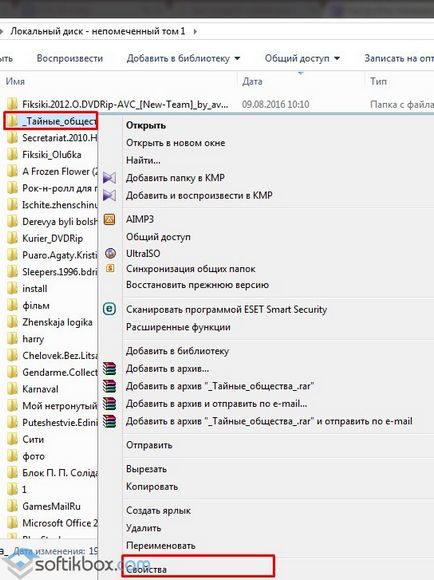
- Обръщаме се към раздела "достъп" и изберете "Advanced Setup".
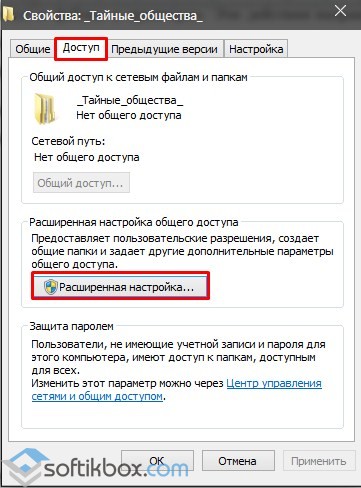
- Печатът на "Сподели тази папка". Натиснете бутона "Advanced".
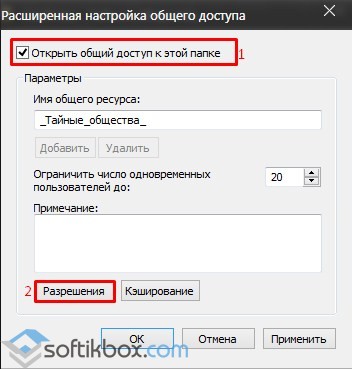
- Expose параметрите на достъп до папката: Прочетете пълен достъп или промяна.
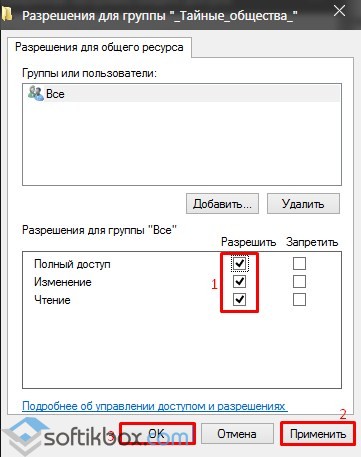
- Върни се в папката имоти. "Сигурност" в раздела в движение. Щракнете върху бутона "Промяна", както и в нов прозорец - "Добавяне". Изберете елемента "Всички".
- Рестартирането на компютъра.
- За достъп до тази папка, трябва да отидете на "Explorer". Тук, в лявото меню, изберете "Мрежа" или лента. Отворете папката, за да се отвори.
Как да промените вида на мрежата на обществеността у дома, или обратното?
За да промените вида на мрежа или място в мрежата на Windows 10, изпълнете следните стъпки:
- Хит "Старт", "Настройки" и изберете "Мрежа и интернет".
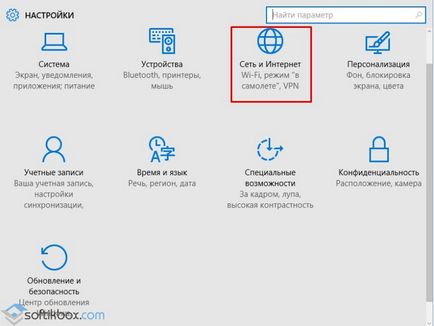
- Ако използвате кабелна връзка, след това преминете към «Ethernet» раздел. Ако адаптерът е изключен, в раздела ще бъдат деактивирани.
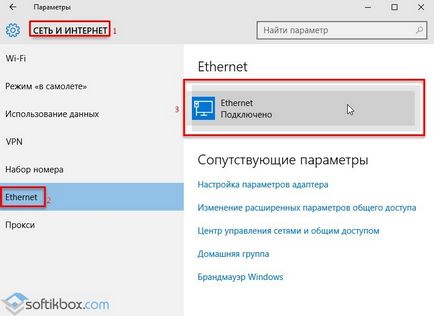
- В следващия прозорец, ако искате да направите частна мрежа, а след това преместете плъзгача "On". По този начин, вие ще се промени вида на обществената мрежа, в дома.
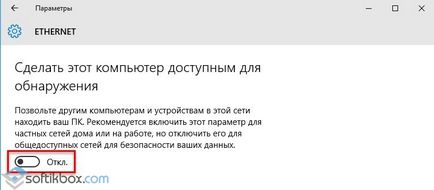
- В случая, когато използвате безжична Wi-Fi мрежа, а след това отидете на съответния раздел. В новия прозорец, изберете "Разширени настройки".
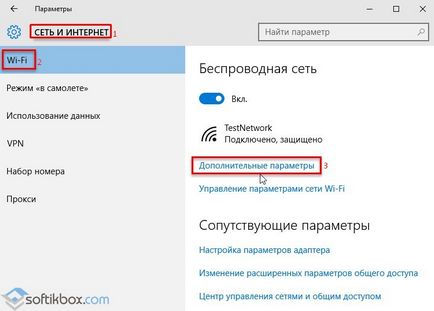
- В следващия прозорец, плъзнете плъзгача на "On" да се превърне в частна мрежа или да "Disabled", за да се направи мрежата като "отворен".
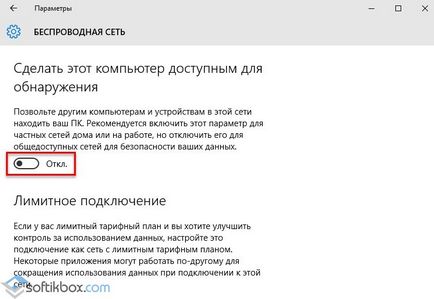
Също така се променя вида на мрежата, можете да използвате командния ред. За да направите това в PowerShell, въведете следните команди:
- получите-NetConnectionProfile
- Set-NetConnectionProfile -InterfaceIndex chislo_interfeysa -NetworkCategory Public - екип за социалната мрежа, където вместо интерфейс вложка «InterfaceIndex X", който е посветен на резултатите от стартирането на първия отбор.
- Set-NetConnectionProfile -InterfaceIndex chislo_interfeysa -NetworkCategory Личен - екип за частна мрежа.
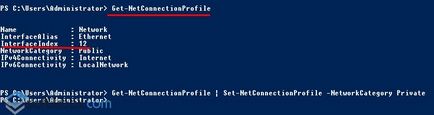
- След рестартиране на компютъра, типа мрежа, ще бъде променен.
Както и в Windows 10 за свързване на мрежовото устройство?
Всеки път, не да се изкачи в мрежовата връзка, отново всички отворени раздели, папки, Win 10, можете да хвърлят в една кола, за да се опрости и система на скоростта. За тази цел е мрежово устройство. За да го свържете към windose 10, изпълнете следните стъпки:
- В менюто "Старт" или на метрото плочки, търси икона "My Computer" и кликнете върху него с десния бутон на мишката. Изберете "Карта на мрежово устройство".
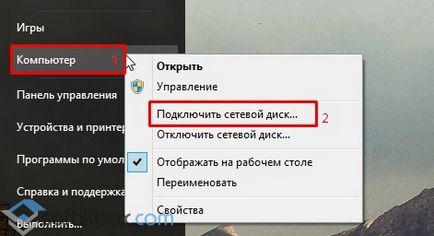
- Освен това, в новия прозорец изберете буквата на устройството и да посочите папката, която искате да направите на мрежово устройство. За да направите това, щракнете върху "Преглед" и укажете пътя до папката.
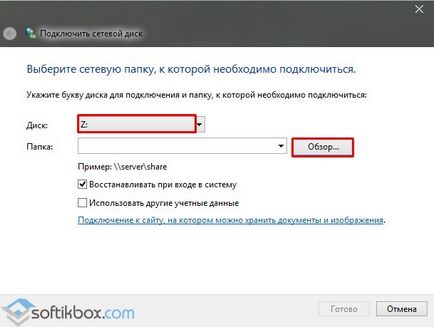
- След като натиснете "Finish". Дискът е готов за употреба.
Какво да направя, ако компютърът ви не вижда в мрежата или да изчезне?
След като преминете към Win 10, много потребители са изправени пред редица грешки, свързани с присъединяването на компютър в локалната мрежа. Такива грешки се случват е, че на компютъра не виждате мрежата, или вижда компютрите, но достъпът до тях не го прави. Също така, мрежата може да се загуби. Какво да правим в този случай?
Ако имате мрежа или компютър се губи тя не вижда, изпълнете следните стъпки:
- "Notepad", за да се отвори.
- На следващия знак.
Windows Registry Editor Version 5.00
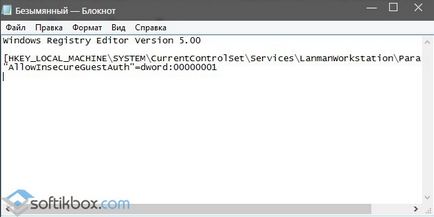
- Запазете файла с разширение .reg файл.
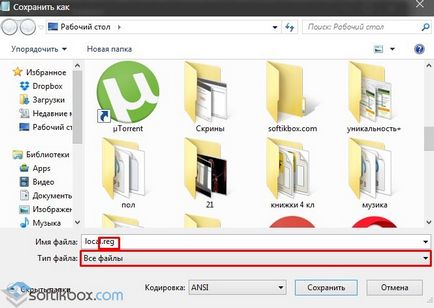
Ако компютърът не виждате мрежата след поправки в регистъра, проверете свързването на кабела, на името на групата. Тя може също да се окаже, че промените, направени в "Мениджмънт Център за мрежи и споделяне" не влязат в сила. За да направите това, вие трябва да рестартирате устройството.
Какво трябва да направя, ако Dune не вижда споделените папки в Windows 10?
Популярност Dune конзоли през годините не попадат. Но с ъпгрейд до Win 10, много потребители се сблъскват с един проблем, когато Dune вижда на компютъра в мрежата, но не може да показва файлове и папки. този проблем има решение.
Как да се определи за грешка 0x80070035, когато мрежата пътека не е намерен в Windows 10?
Грешка 0x80070035, пред които са изправени потребителите на Windows 10, показва, че прилагането, който е отговорен за достъп до Интернет не може да намери пътя мрежа. Това означава, че откриването на мрежа се появява и програмата на аварийни изходи.
За да конфигурирате локалната мрежа и да се отърве от грешката 0x80070035, което трябва да знаете какъв тип възел се използва. За да направите това, въведете «Ipconfig / всички» Win командния ред 10 като администратор.
Появява се следният прозорец. Ние търсим за вида на възел.


След това следват клон «HKEY_LOKAL_MACHINE \ System \ CurrentControlSet \ Services \ NetBT \ Параметри". Открива и премахва параметри, като например «NodeTYPE» и «DhcpNodeTYPE». Рестартирайте компютъра, за да влязат промените в сила.