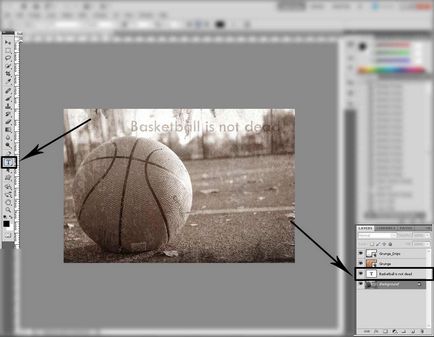Слоевете в Photoshop, soohar - уроци за Photoshop 3D графики и снимки
Ако сте сериозно решил да направи графичен дизайн, ретуширане или рисуване в Photoshop, а след това просто трябва да се справят с такова понятие като слоеве. В този урок ще научите всички аспекти на работата, вие ще разберете как слоевете в работата Photoshop, какви резултати дават някои видове смесени такива, както и да получат съвети в практиката. Слоевете са един от най-силните страни на Photoshop, така че не е възможно да се обработи по професионален начин, без да знаят как да работят с тях. Какво да започваме!
Слоеве (слоя) в Photoshop приличат на купчина от прозрачни листове. Представете си, че всеки един слой на стъклото, което показва какво или фигура, ако наслагването на върха на втория панел на другата фигура, тя ще има две парчета, три листа стъкло - три цифри и така нататък.
Слоеве панел:
Работа със слоеве може да бъде както през менюто Layer или чрез отделен панел на слоевете:
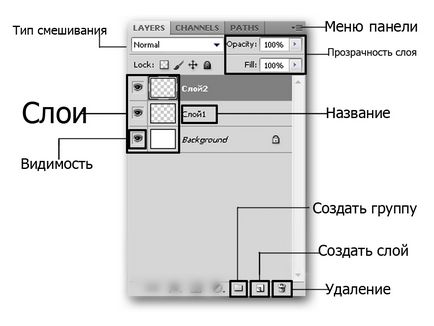
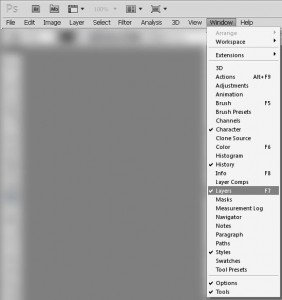
Създайте нов слой
За да започнете, да създадете нов документ, и кликнете върху иконата по-долу Sreate нов Layer (Създаване на нов слой). Или комбинация от клавиши Shift + Ctrl + Alt + N:
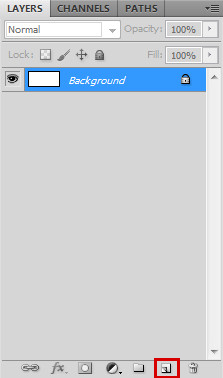
Така че, ние имаме две празен слой. Дъното е пълен с плътен цвят и бяло се нарича фон, а вторият, само че ние сме създали - прозрачна и по подразбиране е кръстен Layer 1:
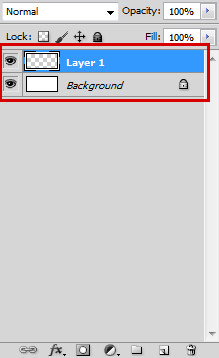
Layer 1 сега е осветена в синьо. Това показва, че тя е активна и всички промени, които сме правили върху платно ще бъдат показани само на него. За да разберем по-добре това става чрез един прост експеримент, изберете Brush Tool (четка) и се възползва от платното, което искате, в примера на точно такава проста звезда:
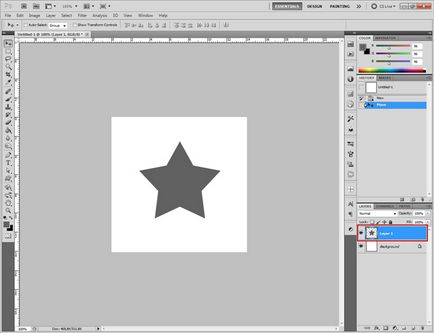
Веднага ще забележите как правото на миниатюрата на слоя се покаже, че същият размер като през платното. Това ви позволява да видите визуално промените на всеки слой, което значително опростява работата на дизайнера.
Нека създадем нов слой (Shift + Ctrl + Alt + N) и към тях се прибавят още една форма:
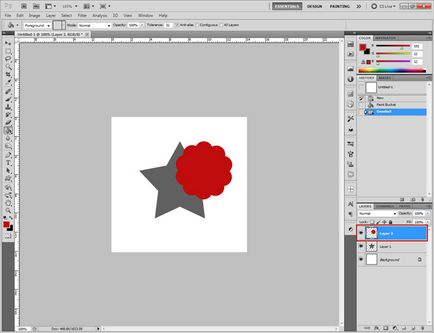
Сега имаме два слоя, като всеки от тях един по един фигура. Външна припокрива по-ниска стойност. Това е логично, защото ние също го добавя след изготвен звезда. Но Photoshop ви дава възможност да се прекъсне от закона ред. Опитайте по-нисък слой под Layer 2 Layer 1, както е показано по-долу, веднага ще забележите резултата. Уверете се, че е много проста - задръжте натиснат левия бутон на мишката и просто се движат под горния слой:
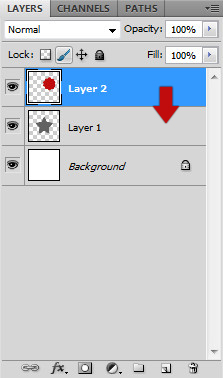
В резултат на това действие, ще забележите, как първата цифра е вторият припокриването:
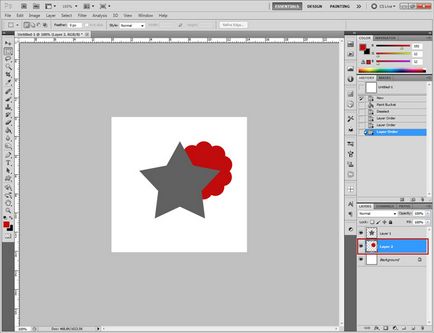
Скриване и Показване на Layer
Ако се вгледате внимателно в панела Слоеве от лявата страна на всеки слой ще намерите иконата с изображението на окото. Тази икона позволява да разрешите или забраните показването на слой:
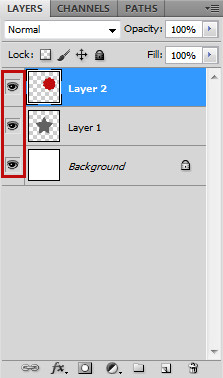
Опитайте да кликнете върху една от иконите и наблюдавайте резултатите:
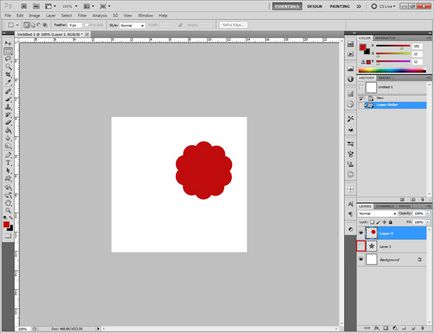
непрозрачност Control
Това е най-лесният начин за вас да изключите дисплея на всеки слой.
Преминавайки. В горната част на палитрата Layer, обърнете внимание на параметрите на непрозрачност (непрозрачност) и Fill (запълване). Благодарение на тях, можете да промените непрозрачността на слоя. Непрозрачност например със стойност в "100%" означава пълна видимост и стойност "0" пълна невидимост:
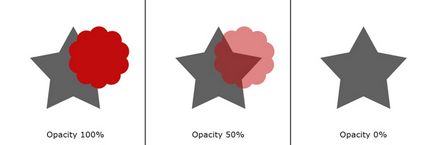
На пръв поглед изглежда, че параметрите за непрозрачност и попълнете същите. Но това само изглежда. Напълнете характеризира с това, че засяга само прозрачността на пиксел слой и непрозрачност се отразява на пикселите и ефекти.
Преименувайте слоя
За удобство, можете да преименувате всеки слой. За да направите това, щракнете два пъти върху левия бутон на мишката върху името му ...
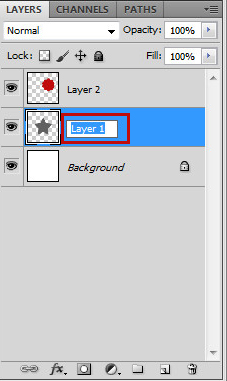
и да го преименувате:
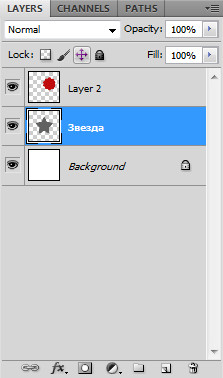
Създаване на група
Представете си, че се работи по голям проект, където има десетки слоеве. Тази сума е много лесно да се объркате, дори и професионален. Но Photoshop може да улесни работата на дизайнера чрез създаването на така наречените групи. Например в един проект има слоеве 5 с скици и 10 с контури или какво или филтри. Те би било хубаво да са подредени в групи. Създай група е много проста, защото с клавиша Shift за да изберете множество слепени слоеве и ги преместете в Създайте нова група (Създаване на нова група):
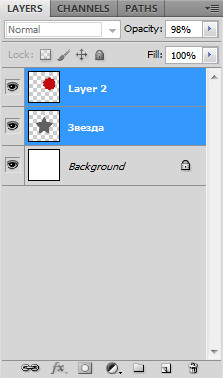
Група е нормална папка, която по всяко време може да се откъсне и в близост:
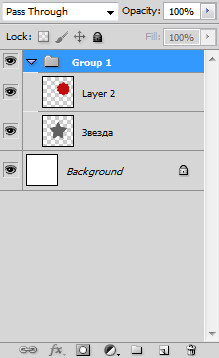
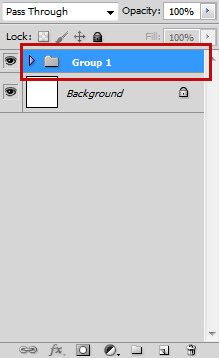
Дублиране (копие) слой
Ако е необходимо да се създаде точно копие на слоя, просто го и натиснете Ctrl + J. изберете Ще бъде точно копие на:
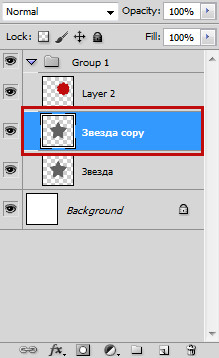
смесване режими
За всеки слой, можете да промените не само непрозрачността и смесване режим но. Всеки режим може да доведе до различни ефекти и често затегнете в проекта. По подразбиране, режима на слоя на смесване, настроен на нормални. По-долу можете да се запознаете с всеки режим, но може да се разбере най-скоро практично.
Нормално (нормален)
Нормално. Тя не създава ефекти и се инсталира по подразбиране.
Разтваря се (разтваряне)
Разбъркване премахва част от пиксели, която ни позволява да се получи ефекта на шума.
Darken (затъмняване)
Тя показва, тъмни нюанси слой.
Умножение (умножение)
Един от най-често срещаните видове в Photoshop. В този режим, цветът става по-дебел и по-тъмно. Перфектен за потъмняване преекспонирани снимки.
Color Burn (Color Burn)
Подобрява контраста и наситеността на цветовете. В допълнение, Color Burn и дори леко потъмнява цветове.
Linear Burn (Linear димер)
Потъмнява долния слой и горните цветни дисплеи. Той е също така намалява яркостта.
Светли (Заместване светлина)
Това създава ефект режим противоположния затъмняване. Тя показва ярки пиксела.
Screen (Изясняване)
Е подходящ за по-голяма яркост.
Color Dodge (Color Dodge)
На ефект е подобен на «Екран» режим, но за разлика от втората черен цвят на горния слой не е включена, но и други цветове ще подчертаят малко по-ниски, увеличаване на насищане и намаляване на контраста.
Linear Dodge (Linear избелител)
Той има същия ефект, както в предишния режим, но сега цветовете са комбинирани увеличаване на яркостта.
Наслагване (припокриване)
Този режим равномерно смесва цветовете на двата слоя. Това не оказва влияние върху светлата страна и тъмните умножава. Не е зле за някаква текстура.
Soft Light (Soft Light)
Този режим изсветлява и потъмнява цвета в зависимост от цвета на горния слой. Добър избор за корекция тон.
Hard светлина (Hard Light)
се използва почти никога Според свойствата, подобни на мека светлина, но по-малко контрол и следователно. Потъмнява, ако в началото на тъмно образ и озарява ако светлината, като по този начин се увеличава контраста.
Живи светлина (Glare)
Подобно на предишния режим потъмнява или изсветлява цвета на изображението в зависимост от цветовете на най-горния слой.
Linear Light (линеен светлина)
Резултатът зависи от цвета на горния слой. Ако горната част е светла, а след това на дъното ще бъде по-ярка, ако тъмно, а след това по-тъмен.
Pin светлина (светлина място)
Дава различни интересни резултати, той работи чрез преместване на цвета в зависимост от светлината или тъмни тонове
Твърд Mix (Твърди смесване)
Това увеличава контраста, което прави изображението много светъл.
Разлика (разлика)
Смесваше с бял цвят резултати в инверсия на цветовете. С тъмни цветове, този режим не работи
Изключване (Изключение)
Подобно на режима на Разлика, но дава по-малко контраст.
Хю (Хю)
Цветовете на най-горния слой се смесват с по-ниска яркост и наситеност, която дава доста мощен ефект.
Saturation (Наситеност)
Много подходяща, когато слой трябва да се вземат с различен цвят или текстура.
Цвят (Chromaticity)
Този режим се използва само яркостта на долния слой, и наситеността на цветовете и се простира от горната част.
Осветеността (Glow)
Със свойства, подобни на предишния режим, но тук е яркостта на светлината и цвета и наситеността са в най-долния слой.
За да започнете, изберете някоя снимка ...

И да го отворите в Photoshop ...

Създайте нов слой ...

Сега добавете друго изображение. Това може да стане по няколко начина - прост и не с помощта на прост и бърз начин. Изберете изображение с протрити. Отиди да направите снимка на стара стена, дай снимката с жълтеникав оттенък и го плъзнете директно в прозореца на програмата или крадат от мрежата, в полза на днес има всичко, което бихте желали за ...
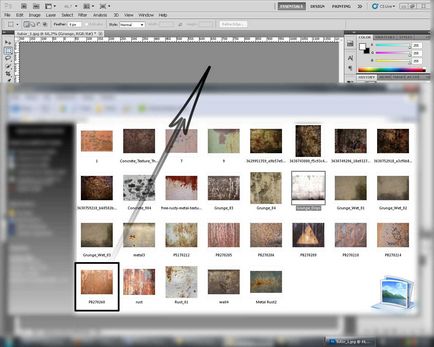
Плъзнете изображението на желаната от Вас размер и не забравяйте да натиснете Enter! Преименуване слой ...
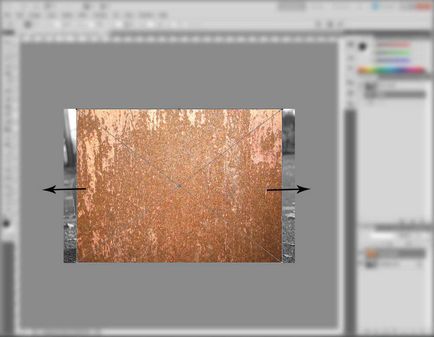
Сега нека да работим с смесване режими ...

За практика играе с различни режими, докато не разбере кой подход е по-добре
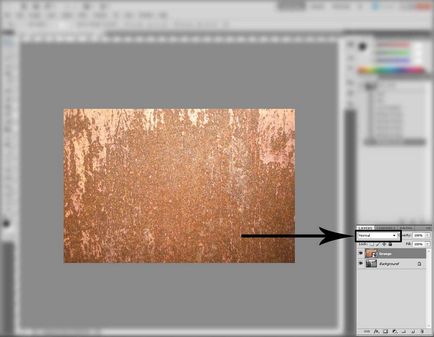
Инсталирах Soft Light (Soft Light) и непрозрачността на 75% ...

Ние няма да почиваме на лаврите си, ще добавим още един слой на изображението и Да му дадем един вид смесица на вкус ...

Сега, добавяте текст. Полученият текст слой, се движат надолу, (това е необходимо, така че по-горните слоеве ще го повтарят в различен цвят) и променете непрозрачността ...