Размери в AutoCAD
Размери в AutoCAD препоръчва да се постави след бъдат готови до всички видове елементи и рисунка. Като се научат да ги пуснат, ще разберете и как да промените размера на AutoCAD. Темата е много важно, тъй като присъствието на размера на чертежа се различава от обичайната картина. Повечето размери са подходящи допуски и производство точност до степен, квалифициран специалист е длъжен да назначи и да показва на чертежите. Аз няма да научи присвояват отклонения, но как да се уточни ценности в AutoCAD, бъдете сигурни, за да се покаже.
Размери в AutoCAD
Панелът има само две копчета, свързани с размерите. Под номер 1 е възможно да изберете размера на вид, на номер 2, автоматично оразмеряване, т.е. самата програма определя какъв размер потребителят иска да определите типа (диаметър, ъгъл, дължина на дъга, и т.н.).
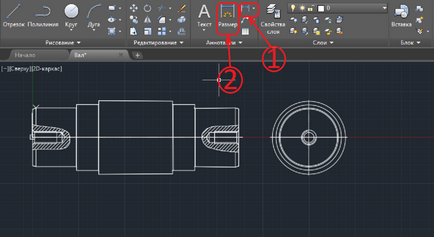
За да изберете ръчно размера на вид, кликнете върху триъгълника до бутона 1 и да видим възможните опции.
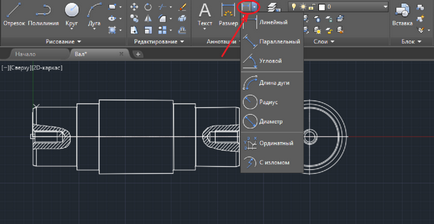
Преди да поставите размер, трябва да се коригира стила. Без правилните настройки, картината ще изглежда така.
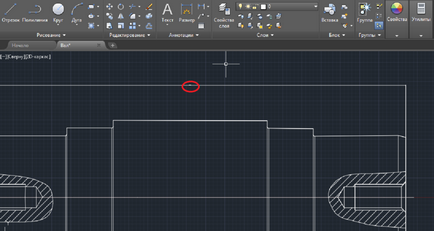
дължина на вала 280 mm, но по същество не се вижда стрелки и неговата стойност. Тя се казва, че нищо не е окончателно. Персонализиране. Така че, на панела, изберете "анотации".
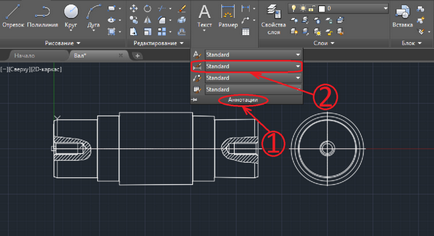
След това изберете стила на реда измерение. Това е съответствие с размера на символа. Щракнете върху етикета "Стандарт" и след това "Управление на Dimension Styles".
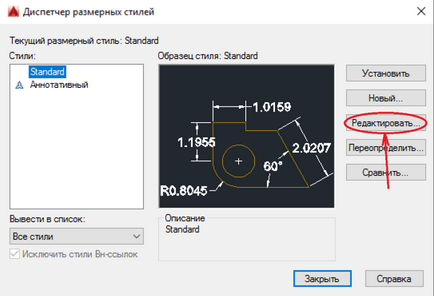
Текущ Style да редактирате, да го настроите. В настройките на линия трябва да посочите цвят и линия вида на слой. линии показват теглото на 0,18 мм.
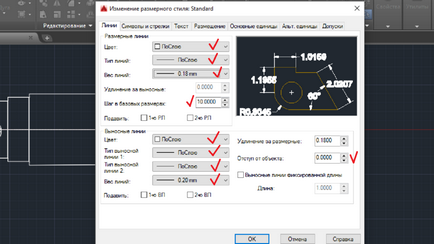
Предвид стъпка на основния размер на 10, след това цвета на линиите на разширение, както и вида на първия и втория ред - слоя. Тегло линии също са определени 0.18 mm или 0.2 mm, което не е много фундаментално, нулевото начало от обекта. Ние се обръщаме към символите и стрелките.
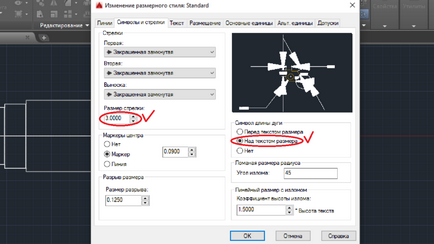
Този раздел е достатъчно, за да изберете размера на стрелката и местоположението на дължината на дъгата на размера на текста. Можете да изберете, ще изглежда като стрели, когато е необходимо. Убито затворена ръка - класически вид. Един от най-интересните и важни раздели - текст.
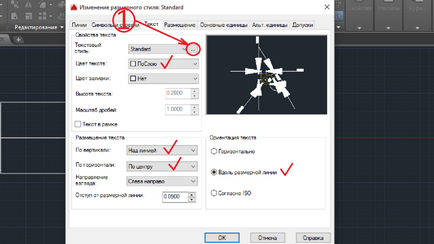
Редактиране на цвета и разположението на текста. Аз предпочитам вертикалното разположение на централната линия, и ориентацията по линията. Местоположението и размера на текста за измерение на чертежа регламентирано, обърнете внимание на това. Трябва да редактирате стила на текст, или да създадете нов, за да направите това, щракнете върху елипса до името на стила по подразбиране. На снимката е показано със стрелката и номер 1.
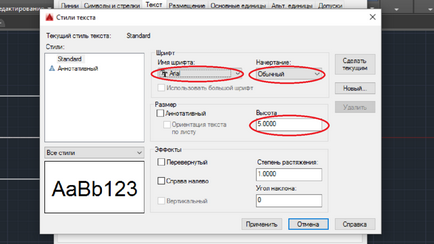
Има възможност за персонализиране на текущия стил, или да създадете нов. Стилът може да се коригира името на шрифта, стил, височина характер, степента на разтягане и сила. Надпис може да бъде редовен, курсив, удебелен, удебелен курсив. стойността на височината, можете да изберете някоя, но обърнете внимание на регулирането. Степента на разтягане често даде 0.8. След въвеждане на всички стойности, натиснете "Apply" и отидете в раздела място.
Поставянето няма смисъл да се въведат промени. Ако е необходимо, размерът може да бъде посочен върху лист и настройка елементи. Fit елементи, ако решите да се питам, аз препоръчваме поставяне на ръка.
Основният модул може да се определи размера на точност и мащаб. В урока: Как да се създаде скалата в AutoCAD. Аз казах, че когато мащабирате размерите варират. В основното устройство, можете да въведете мащабен коефициент, който ще вземе под внимание вида на мащаба.
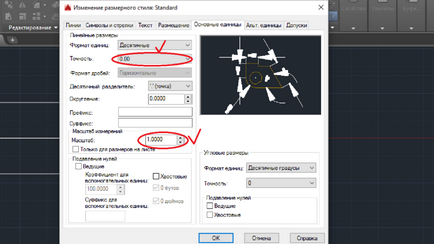
Дали отговорност за достоверността на броя на знаците след десетичната запетая. Scale оставите стандартната, или да определите противоположния чертежа да се появи веднага истинските стойности на величините.
Алтернативни единици да се съсредоточат няма смисъл, тъй като те се използват много рядко, а ако желаете, можете да се справите с тях самостоятелно.
Допустимите отклонения, определени отклонения за номинален размер.
Избор на размера на вида или размера автоматично. За да се посочи размерът на диаметър изберете вида на диаметър, за радиуса, съответно, на радиуса. За да редактирате всякакъв размер, кликнете два пъти върху него с левия бутон на мишката и да правите промени.
В този урок се опитах да обясня как да направите размера на AutoCAD, коригиране на стойността на отклоненията, размер и местоположение на основните елементи. Сега вече знаете как да се сложи размери в AutoCAD и може да отговори как да промените размера на AutoCAD.