Размери в AutoCAD - всичко, което трябва да знаете
Размери - един важен детайл в чертежа. Затова реших да напиша тази статия за това, което е в размер на AutoCAD, как да зададете и промените размерите.
Размер в AutoCAD е сложен обект, се възприема като едно цяло. Състои се от удължаване линии, размерните линии със стрелки (или вдлъбнатини) и стойности размер.
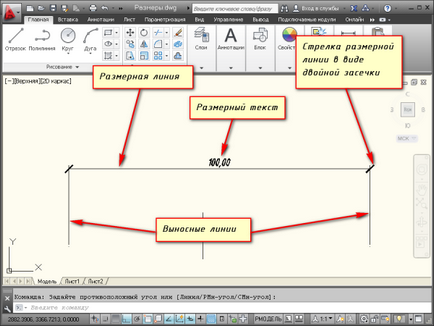
Всички размери са основно разделени в две групи: линеен и ъглово. Линейни размери характеризират такива параметри като дължина, ширина, дебелина, височина, диаметър, радиус. Ъгловата големината на ъгъла характеризиращ.
Правила за оразмеряване.
Тези правила са в нашата страна се регулират от ГОСТ 2,307 - 68. Така че можете да се свържете с тях за оразмеряване правила. Съветвам ви да следвате тези правила, дори ако не сте професионален дизайнер или инженер.
Сега ще се спра само на това как да се поставя определен размер на чертежа в AutoCAD.
Създайте няколко обекта в AutoCAD и повторете стъпки зад себе си. Аз например, отворен план на етажа. По начина, по който аз тема по-подробно разкрива размера на свободно своя курс "Създаване на проект на AutoCAD" от концепцията за печат. "
На "поясненията" на "размера" на панела, кликнете върху "Linear измерение". Както вероятно вече знаете, има специална покана AutoCAD команди инструменти. В нашия случай, екип от "RZMLINEYNY". Опитайте да въведете първата буква на командата в командния ред, например, "RZML". Тя добавя команда към командния ред. Сега натиснете "Enter".
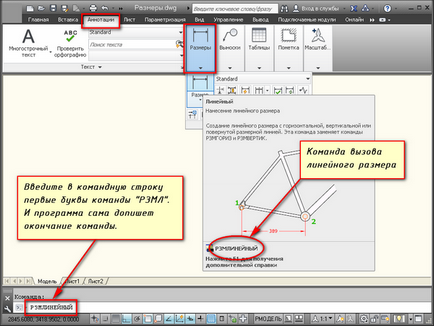
В командния ред, ще бъдете подканени да "Старт на първия удължаване линия, или <выбрать объект>: ". Посочете размера на LMB първата точка на обекта, а след това на втория.
Искането след това се показва на командния ред: "Позицията на линия измерение или [Mtext / Текст / Angle / хоризонтална / вертикална / завъртат]:". Т.е. Сега е необходимо да се определи местоположението на линия измерение. Според ГОСТ стойност е 10 mm.
Просто възлагане на показалеца около мястото, където искате размера на клавиатурата, въведете стойността на 10. В този случай, вие ще видите как се показва тази стойност в областта на цифровата. Сега не забравяйте да натиснете "Enter".
За по-бърза работа, не можете да зададете размера на точката, а на мястото на обекта, който искаме да измерение.
За да направите това в отговор на първата заявка за обозначаване на началото на първата удължаване линия, просто натиснете "Enter". Можете да въведете опцията "Изберете обект".
Сега трябва да зададете на обекта, за който искате да поставите по размер. Например, аз ще посоча вътрешната стена. И сега възлагане на курсора върху даден обект, следвана от линеен размер на достигането му. Тук линия измерение е произволна. Затова кликнете с левият бутон на мишката някъде.
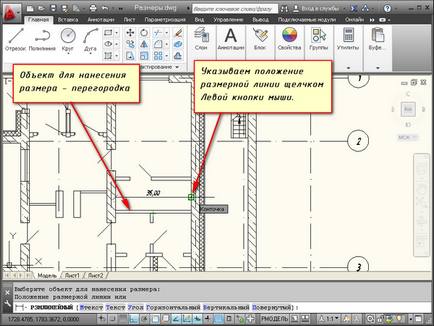
Винаги обръщайте внимание на въпросите, които се появяват на командния ред. В крайна сметка, почти всеки отбор в AutoCAD има своите възможности.
Опциите, които могат да бъдат използвани, когато размерът на приложение.
След prostanovki размер втората точка - е началото на второто удължаване линия в командния ред се появява няколко опции - Mtext, ъгъл текстови, хоризонтално, вертикално, се върти.
Нека да видим какво има възможности са оразмерени при използване на тези опции.
Тук можете да промените размера на самата стойност. Или на стойност добавите знаците "+ -", "
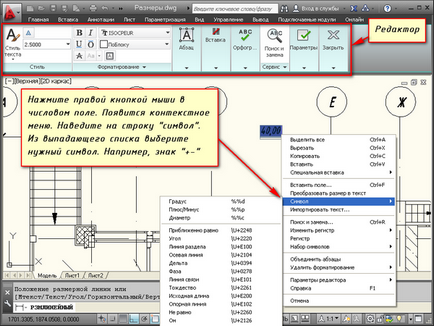
Въведете нов номер на команден ред. Също така, текстът може да бъде променен в поле номер. След въвеждане на стойност, уточни позицията на линия измерение.
Вариант "ъгъл". Тя ви позволява да промените ъгъла на текст измерение.
Опции "Хоризонтално / Вертикално". Тя може да се приложи само хоризонтални или само вертикални размери.
Вариант "Rotate". Тя позволява да се прилага линейния размер под определен ъгъл.
Мисля, че сега е ясно, за да ви как да се остави на размера на чертежа. Също така, не забравяйте да използвате опцията под оразмерени в AutoCAD.
1. Преамбюл
2. обработката на лични данни
3. достъп до лични данни. СЪХРАНЕНИЕ
3.1. Лични данни, получени от оператора, могат да се прехвърлят на трети лица, с възлагането на изискванията за правата на човека, както и в случаите, когато е необходимо такова прехвърляне, за да изпълни задълженията на оператора. 3.2. лични данни на потребителя могат да бъдат достъпни от всеки служител на оператора, както и други лица, които по силата на служебните си задължения трябва да се справят с личните данни. 3.3. Съхранение на лични данни може да бъде под формата на електронни бази данни на сървъра на оператора, както и сканиране копия на седалката на оператора се намира. 3.4. Съхранение на лични данни може да включва събирането, записа, систематизирането, натрупване, съхранение, изясняването (актуализацията, модификация), екстракция, използването, прехвърлянето (разпространението, осигуряване на достъп), обезличаване, блокиране, заличаване, унищожаването на личните данни;