Оразмеряване на чертежи
Вероятно, ще бъде изненада, но днес ние имаме още един урок от темата "Уроците nanocad».
Идеята за този урок не е случайно, тъй като аз често получавам имейли с въпроси за това как правилно да използват такъв прекрасен екип, програмата nanoCAD като "измерения".
Както знаете темата за днес: рисунки - Оразмеряване.
Относно размери са много обемисти, така че реших да се раздели на няколко части. Това е първата част.
Малко по-разсеян и ви съветваме къща дизайни на ламиниран фурнир дървен материал от дизайнера. От glulam е един от най-високо качество и най-надеждни материали за изграждане на къщи. Нека вашата сграда ще остане толкова дълго, колкото е възможно!
видове размери
Програмата nanocad има доста голям брой размери, които са разделени на основни групи:
- линейни размери (хоризонтално, вертикално, успоредно и т.н.);
- радиални размери (диаметър, радиус и т.н.);
- дъга размер;
- ъглови размери.
Всички размери в nanocad са асоциативни. Това означава, че се променя в зависимост от размера на самия обект. Да си представим следната ситуация: Вие създаде модел, оразмеряването и запазете документа. И след няколко дни реши да промени някои от детайлите, например, да се съкрати на ръкава няколко сантиметра. Така че, ако редактирате линията с размера, тя се променя автоматично.
Във всеки случай, това е писано в ръководството. Но за да бъда честен, така че аз не използвате функцията. Но вие можете да проверите!
Причина komanadu "размери" по няколко начина:
- отделен панел на панелите в програмата за рисуване (под главното меню). Той е изложил там по подразбиране, така че лесно можете да я видя;
- с отделно меню;
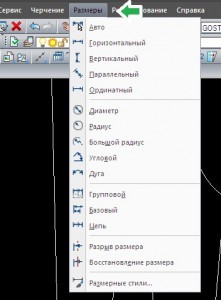
- и командния ред с помощта на различни команди.
Оразмеряване на чертежи с една единствена команда
Как може да се обади тази команда:
- меню - автомобили;
- кликнете върху иконата в размер на гнездо, точно такъв;
- писането на писмото от командния ред - D, след това изскачащ прозорец, където можете да се избере правилния размер, но повече за това по-долу.

Сега ние се научите как да го използвате.
Аз ще ви покажа един от най-бързо и лесно пример, а след това ще трябва да избере за себе си, използвайте метода или позове команди поотделно, или от командния ред (както е на снимката по-горе).
За екипа показа цялата си сила, е желателно да се даде възможност на обекти на - oPRIVYaZKA. А в менюто "Service" - "режими за чертане," - "обект Snap" маркират всички отметки.
Сега идва модели дрехи, отворете всички, които имате под ръка, аз използвам модела на урок "модел класическа жилетка".
След като го направите, ето появява меню от командния ред:
който ще покаже какви размери можете да изберете от.
В същото меню може да бъде достъпен десния бутон на мишката, ако щракнете в областта рисуване:

В непосредствена близост до оразмеряването на определени елементи от модели - например, сегмент, ние трябва да се определят две точки - началната и крайната. Тези точки представляват началото на отсечката, която ние искаме да се измери, а краят му.
След това е необходимо да се инсталира разширение линия на желаното разстояние от източника, просто плъзнете мишката напред и назад и да видим как тя може да работи.
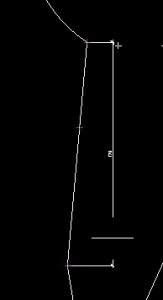
вертикален размер - за да се простират на мишката наляво или надясно
Но втория пример:

паралелен измерение - на дясно и леко надолу
На следващо място, отборът не свършва, и можете да поставите колкото се може повече измерения, колкото искате.
Малко по-трик
Остави на размера на определена дължина или дъга може да бъде само с едно кликване, просто кликнете върху него, след като с помощта на мишката и изберете разстоянието, на което искате да инсталирате разширението линия. Но е важно да не се избират средата, тъй като този въпрос е задържан като начало.
Arc - оразмерен
Нека оразмерени дъга:
Така че можете да остави всякакви размери.
И първата част от темата "Рисуване Оразмеряване" завърши днес.
Не забравяйте да се абонирате за блога актуализации или RSS. да не пропуснете следващите уроци.