настройките на браузъра Opera, Computer ABC Pro100
В тази статия ще се занимава с настройките на браузъра Opera. Привържениците на други браузъри предлагат влезете в категория Браузъри и там да се търси точната информация. Вашият Opera може да изглежда така.
Или не е така. Ние ще персонализирате по ваш избор. Да речем, че си Opera изглеждат.
Не виждате лентата с менюта и лентата с инструменти. Щракнете върху бутона с иконата на Opera в горния ляв ъгъл на браузъра (кликнете върху червената стрелка). И преди да завършите менюто на браузъра Opera.
Можете да работите с това меню, без да се променя нищо и всичко може да се персонализира според вашия вкус. Кликнете на предпоследния параграф на Покажи менюто и да получите този вид браузър.
На екранната, очертах бар меню, което се появява. Искате ли да премахнете лентата с менюта, преминете към файл и да я премахнете от менюто Show. След това кликнете върху менюто Изглед и изберете раздела Ленти с инструменти - Главен панел. Ние получаваме следната форма браузъра.
И сега се анализира всеки бутон, който се появява, или почти всеки. Нека започнем с лентата с менюта. Първо, изберете от менюто File.
Давай, или по-скоро по-ниска от менюто menyu.Punkt Open ви позволява да отворите файла на вашия компютър. Запази като - спаси желаната страница от браузъра на компютъра си. Seal - Мисля, че е ясно, че можете да отпечатате нещо, което трябва, но ако имате принтер, свързан, разбира се.
Интересни елементи внос и износ. Кликнете върху него и ще видите подменю, където можете да видите, че можете да добавите към Opera отметки от други браузъри. Необходимо е, когато решите. че Opera - браузър по подразбиране. Има една точка на самия внос отметки Opera, много е необходимо да преинсталирате системата. Не забравяйте да отбележите това се запише като файл, за да ги възстанови, след като преинсталирате. Възможно е да се изнася отметки, така че всичко, което е удобно.
Между другото Open функция. Запиши като. Отпечатването е на разположение от Главна лента с инструменти.
Ние се обръщаме към втората точка от менюто Edit. Кликнете върху бутона и ще видите подменю на елемента.
Намерете тук интересен момент. Кликнете върху думата да се намери, след отваряне на сайта, който искате. Намери функция ви позволява да бързо да намерите дума или фраза на страницата. В полето за търсене въведете желаната дума или фраза и тя ще се показва на страницата.
Написах думата за търсене "компютър" и както можете да видите, това бе подчертано на няколко места. Можете да определите търсенето е с малки букви или цялата дума (отбележете в точното място в дясно). Когато търсенето приключи, щракнете върху Finish, полето за търсене изчезва.
Следващата точка от менюто Изглед. Да видим какво има интересно.
На първо място, Toolbars.
Опитайте се да премахнете отметката за всяка позиция и да видим какво се е променило в браузъра ви, или обратно, поставете отметка в страничната лента, т. Можете да получите този вид браузър.
Обърнете внимание на три бутона в долната част на страницата, аз също се подчертава в червено поле. Първият от тях е отговорен за показване на страничната лента. Скриване или показване на лента удобно тук. В средния бутон във формата на облак е отговорен за синхронизиращия браузър. Този прозорец ще се отвори за вас, ако кликнете върху този бутон.
Какво е синхронизация и защо тя е необходима, аз казах в статията за браузъра Google Chrome. Третият е knopochka- сърфиране по-бързо на бавни връзки.
Погледнете на бутона Преглед на менюто. Можете да експериментирате с мащаба и изображения, е възможно да се зареди страницата без изображения, с бавна интернет си струва да се прави. И ние виждаме последния абзац - Development Tools. Има и секция Plugins, кликнете върху него и страницата с браузър, свързан плъгини, където можете да се управляват тези плъгини.
Следващата точка от менюто Bookmarks. Всичко е ясно, надявам се. Вие правите отметки и да ги управлявате. На последно място, елемент от менюто Инструменти.
В този инструмент ще разгледа разширения. други елементи, които вече са били или в страничната лента. Поставете курсора на мишката върху разширяването и по-нататъшно разширение е избрана. Отваря се страницата с разширения на Opera (rasshireniya- този браузър добавки, които засили капацитета си). На тази страница можете да изберете желаното разширение и да го инсталирате.
Помислете за страничната лента на браузъра. Наред с вече познатите функции е функция на Notes.
Освен това, можете да създадете не само интересна, но и папки от тези бележки. Съгласете се, че е подходящо да имате под ръка една тетрадка, и там може да въведете каквото искате в други сайтове. Ми хареса нещо, изолирани, щракнете с десния бутон и изберете Copy в бележките към менюто.
Това е много подобен на разширяването на кратка бележка за браузъра Google Chrome.
И аз трябва да завърши тази история за браузъра Opera. Вероятно липсва нещо, просто питам, ние ще направим проверка.
аз препоръчвам
- Браузърът на Mozilla Firefox меню

- Полезно разширение за Google Chrome.
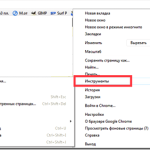
- Друга полезна разширение за Google Chrome отново

- Mozilla Firefox настройките на браузъра

- Настройките на браузъра Google Chrome

- видове браузъри
