Monitor Calibration в прозорци 10
Съставът на стандартни инструменти Windows 10 включва програма за калибриране на изображението на екрана (дисплей) на вашия компютър или лаптоп. Тя ви позволява да коригирате цвета, яркостта и контраста на екрана за максимален комфорт във вашата среда.
Забележка. В тази статия няма да се рови в тънкостите на професионален екран калибриране с помощта на специален софтуер или оборудване. Това ръководство описва процедурата за провеждане на монитора с помощта на стандартни инструменти на Windows, без да е необходимо за изтегляне на допълнителен софтуер. Той е идеален за начинаещи, които са забелязали никакви отклонения в качеството на картината на екрана на лаптопа или настолен компютър, или просто искат малко ощипвам самото изображение. Възприемането на цвят / контраст / яркост - особено индивидуално, така че трябва да се ръководи от собствената си интуиция, но не отиде твърде далеч.
Още една забележка. Всички процедури трябва да се извършват с администраторски акаунт. В противен случай, ще трябва администраторската парола.
Калибриране на монитор или екран в Windows 10
Можете да отидете директно към интерфейса на калибриране монитор или екран в Windows 10, като напишете в прозореца Run. Натиснете Win + R и въведете dccw.
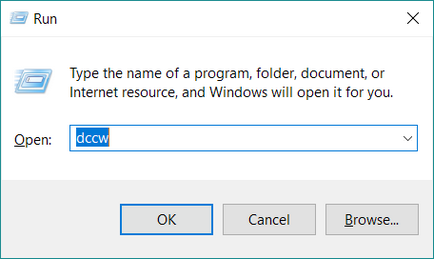
Ако не се търсят лесни начини, а след това се намери в менюто на екрана за калибриране на следния път:
- Отворете настройките - System - екран. Падащо малко по-ниско и да получите имоти графичен адаптер.
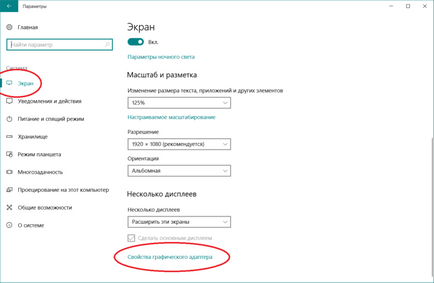
- На следващия раздел прозорец Управление на цветовете.
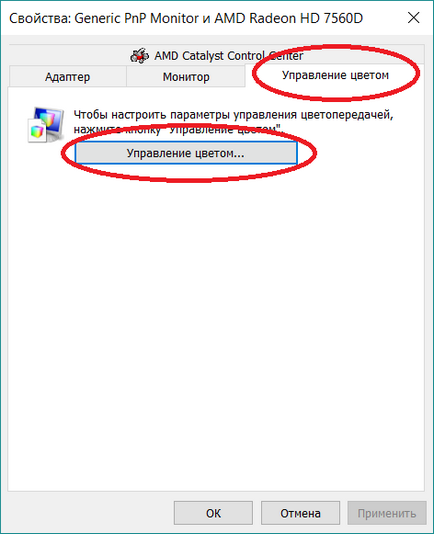
- Ще се отвори прозорец повече. На него трябва раздела Details. Отвори я и след това върху екран Калибриране в долната част на прозореца.
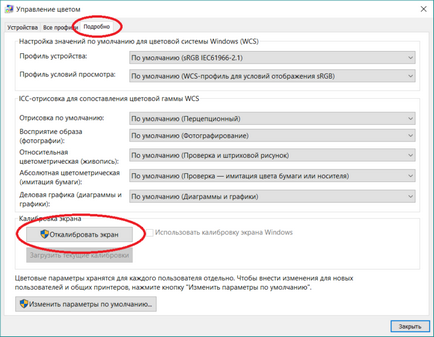
- Това ще отвори цветовете на майстор калибриране на екрана.
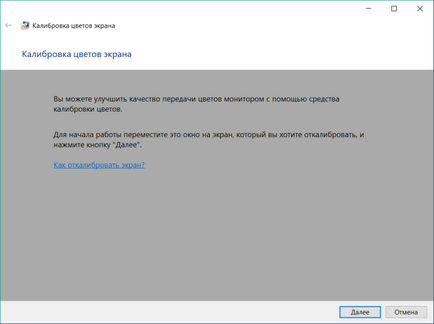
- Първата стъпка - създаване диапазон. Преди да настроите Windows себе си ще ви покаже примери за неправилна и правилното калибриране.
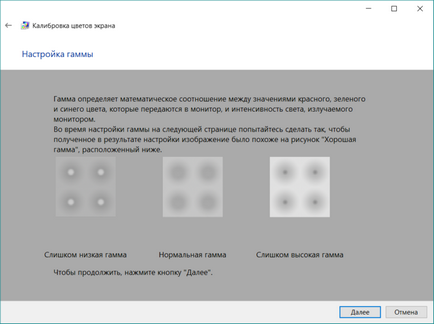
- Опитайте се да настроите така че картината да е в съответствие със стандартите, но никой не спира да се определят параметрите, които отговарят на Вашите критерии.
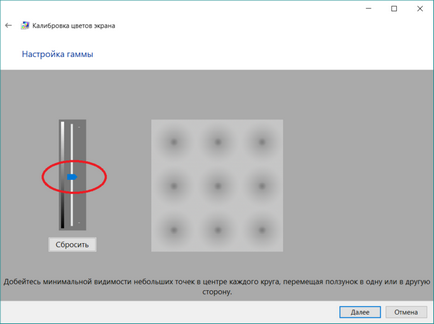
- Ако настройката не ви харесва бутона Reset.
- Следващата стъпка - създаване яркостта и контраста. Ако тези параметри не е нужно, за да персонализирате, кликнете яркост и контраст на настройките прескача.
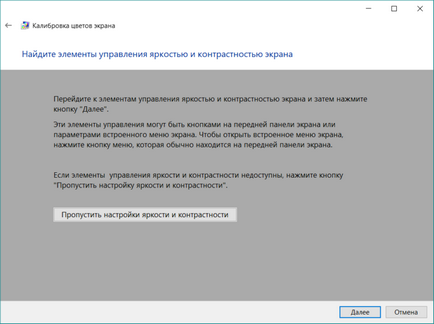
- На този етап ще се наложи да използвате изображението директно контролира самия монитор. Всеки бутоните на менюто и контрол на производителя са направени по свой собствен начин. Как мога да променя яркостта и контраста на монитора ви трябва да бъде посочена в инструкциите на екрана - моля обърнете се към него за помощ, или Google него. В тази стъпка Windows показва само примерни изображения за точно калибриране.
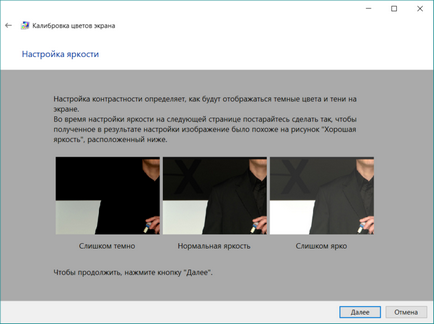
- Натиснете Next и се пристъпи към експерименти.
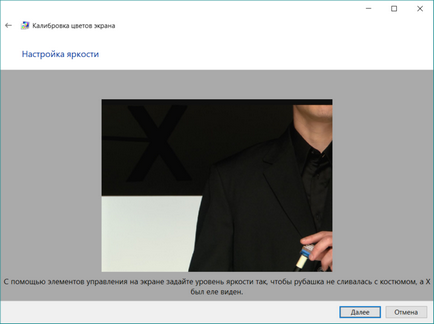
- настройка на контраста ще зададете стойностите за правилните цветовете на светлината яркостта на дисплея. Отново, да се ръководи от указанията на екрана, както и образци на изображението, а след това да настроите изображението в монитора на менюто.
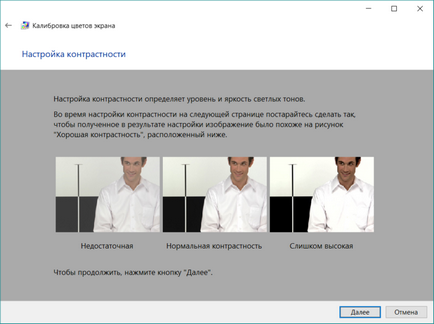
- След това е настройка за цвят баланс. Вече има калибриране се извършва с помощта на система (макар че почти всеки монитор в менюто можете да промените баланса на цветовете - опитайте се да си поиграете с тези настройки, също.
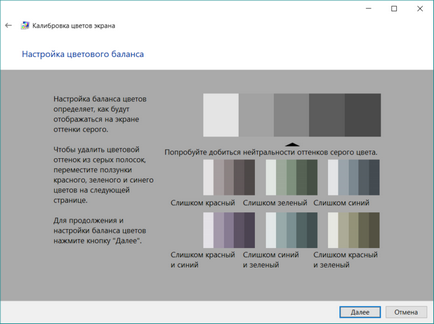
- Трябва да се гарантира, че голяма група остава на екрана, колкото е възможно повече сиво. Ако забележите следи от други цветове, да ги отстранят плъзгачи, червени, зелени или сини.
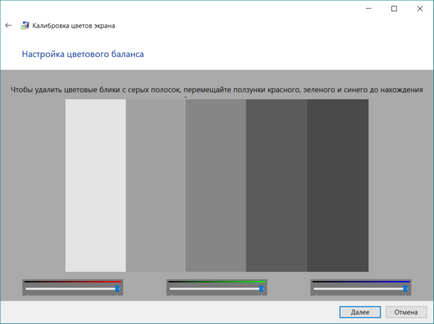
- Във финалната фаза, можете да сравните настройките на цветовете, които сте създали с предишната настройка. За да направите това, кликнете върху бившия калибрирането. Бутонът показва текущите настройки за калибриране, които сте създали.
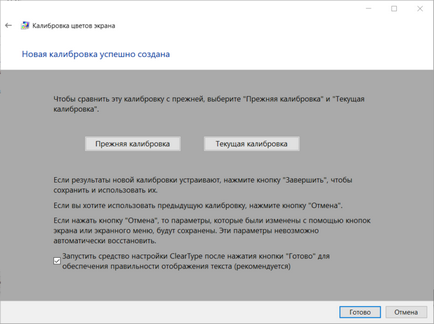
- За да запазите новите настройки, натиснете Finish. Бутонът Cancel ще се върне всичко в предишното му състояние.
Как да конфигурирате ClearType
В тези две снимки на екрани по-горе можете да видите разликата между активирана (горе) и инвалиди (отдолу) технологията ClearType. Малко вероятно е, че някой ще иска доброволно да го изключите, но някой определено се нуждаят от по-фина настройка.
- Ако имате повече от един монитор, след което Windows ще ви подкани да изберете монитор за настройка на ClearType. Можете да зададете параметрите за двата екрана едновременно и може да бъде само един.
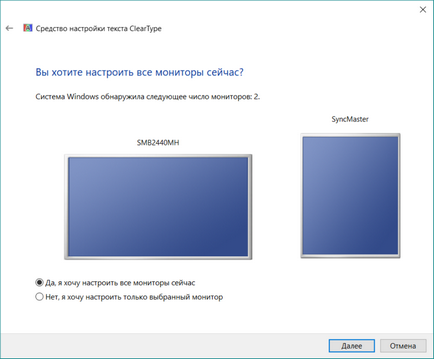
- В следващия етап, системата ще провери дали сте намерили оптималния разширяване на екрана, тъй като тази сума зависи до голяма степен от качеството на показаните елементи. Малко вероятно е, че някой от вас има проблеми с това, но за по-голяма Windows ще проведе допълнителен контрол.
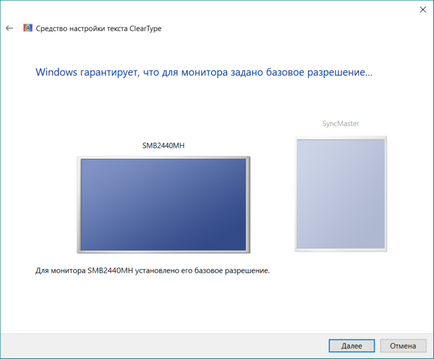
- След това системата ще ви подкани да пет комплекта текст с различни параметри. Разгледайте внимателно всяка една от тях и изберете какво искате най-добре. Шрифтовете след това ще бъдат подредени според вашите предпочитания.
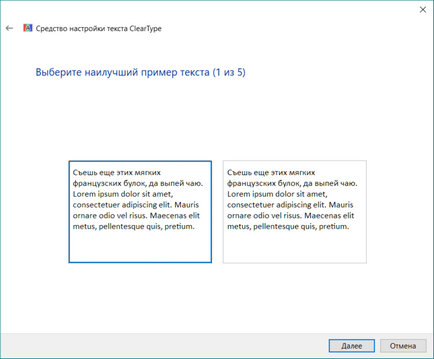
- След приключване на съветника за настройка първо ще следи за втори, трети и така нататък. В края ще видите съобщение, че определянето на текста на мониторите успешно.
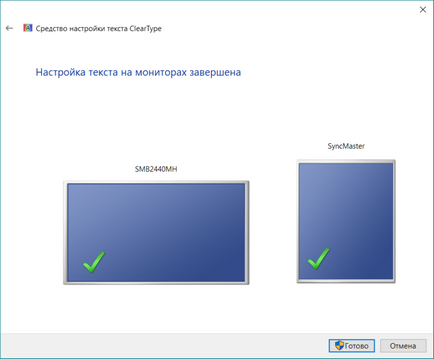
Ако искате да регулирате ClearType без калибриране на екрана, а след това може да бъде направено по следните начини:
- Натиснете Win + R и въведете cttune.
- Отворете настройките и поле за търсене, тип ClearType. Системата веднага се показва в резултатите от търсенето ClearType на Tuning Wizard.
- Натиснете Win + R и вид в контрола. При откриването на контролния панел, отидете в Облик и персонализиране - Fonts. От лявата страна на екрана, докоснете Настройки ClearType текст.

След това следвайте настройка на шрифта, както е описано по-горе. Отделете няколко минути на финия калибриране на екрана. резултатите от труда ще бъде по-приятен за образа на окото, което е много положително въздействие върху вашия опит за използване на устройството ви.