Каква е разликата бързо и пълно формат
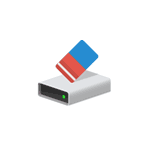
В тази статия - подробности за разликите между бързо и пълно форматиране на диск или USB стик трудно, както и за това кой вариант е най-добре да се избере в зависимост от ситуацията (включително настройките за форматиране на SSD).
Забележка: В статията се форматирането в Windows 7 - Windows 10, някои нюанси даден пълен формат работи по различен начин в XP.
Различията бърз и пълен формат на диска
За да се разбере разликата между бързо и пълно форматиране на диск на Windows, това е достатъчно, за да знаем какво се случва във всеки един от случаите. Веднага ще отбележа, че ние говорим за форматиране вградени системни инструменти, като например
- Форматирането проводници средства (Кликнете с десния бутон на диска в Windows Explorer - "Формат" опция от контекстното меню).
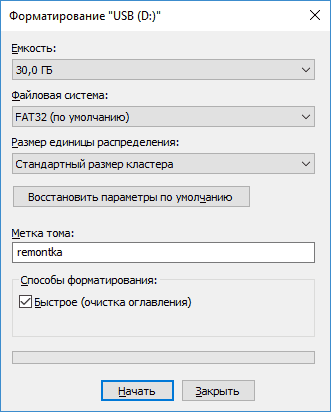
- Форматирането в "Управление на дискове» Windows (десен бутон върху списъка - "Формат").
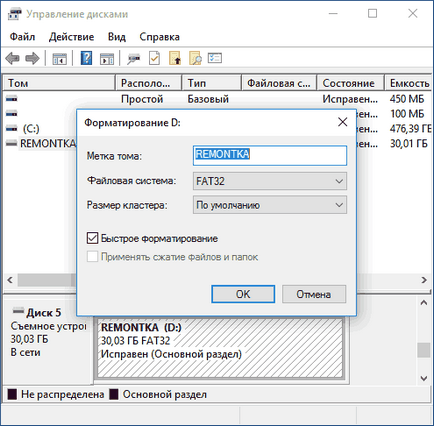
- Командата формат в Diskpart (За бърз формат на командния ред в този случай, трябва да използвате параметъра бързо, като на скрийншота. пълен формат се извършва, без да го използвате).
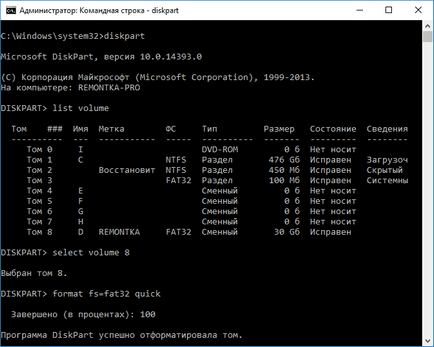
- За настройка на Windows.
Продължете направо на факта, че бързо и цялостно форматиране и какво се случва с диск или флаш памет във всеки от вариантите.
- Бърз формат - в този случай се записва в пространството на диска обувка сектор и на празна маса, избрана файлова система (FAT32, NTFS, ExFAT). Дисковото пространство е маркирано като неизползван, без всъщност да изтриете данните в нея. Бърз формат отнема много по-малко време (стотици или хиляди пъти), отколкото пълен формат на диска.
- Пълен формат - с пълно форматиране на твърдия диск или флаш устройството, в допълнение към по-горе действия се извършва, както нула влизане (т.е. лечение) във всички сектори на диска (започващи с Windows Vista), както и извършването на проверките диск за лоши сектори, при които те са коригирани или маркирана по подходящ начин, за да се избегне тяхното писане в бъдеще. Това отнема много дълго време, особено за обемисти HDD.
В повечето случаи, за нормална експлоатация сценария: бързо почистване диск за по-нататъшна употреба, ако преинсталирате Windows, както и други подобни ситуации е достатъчно да използвате бързо форматиране. Въпреки това, в някои случаи тя може да бъде полезна и пълна.
Бърз или пълен формат - как и кога да се използва
Както беше отбелязано по-горе, често по-добре и по-бързо да се използва бърз формат, но може да има изключения, когато пълен формат, може да е за предпочитане. Следват две точки - само за HDD и USB, флаш памети, твърди дискове на SSD - веднага след това.
Форматиране на SSD дискове
Сам по този въпрос са Intel SSD. За тях, във всички случаи е по-добре да се използва бързо, но не и пълен формат:
- Ако това се прави на модерна операционна система, данните след бърз формат с SSD няма да възстанови (от Windows 7 SSD за командата TRIM се използва при форматиране).
- Пълен форматиране и запис нули могат да бъдат вредни за SSD. Въпреки това, той не е сигурен, че Windows 10-7 ще го направи на твърдо състояние диск, дори и да изберете пълен формат (за съжаление, фактическа информация по този въпрос не е намерен, но има основание да се смята, че това се взема под внимание, както и много други, вижте Настройки. SSD за Windows 10).
И изведнъж, и това ще бъде интересно: