Как да се свържете и да конфигурирате Wi-Fi рутер TP-Link TL-wr841n инструкция със снимки, компютър

Преди да се обърнат към инструкции за писане, ще се обърне внимание на въпроса, който трябва да е много загрижен за много хора, които мислех за инсталиране на Wi-Fi рутер. Става въпрос за вредата от Wi-Fi, за това, аз написах една статия може да се прочете тук. И още нещо, можете да зададете (но това, което е там, за да попитам ако четете тази статия, вероятно вече сте купили marrutizator) защо аз избрах рутер TP-Link TL-WR841N? Според моите наблюдения, това е най-добрият вариант за цената, аз му дадох 300 щатски долара. (1200 рубли). Това не е скъп рутер, който може да осигури висок клас Wi-Fi домашна мрежа.
Нещо, което да има много допълнителни текст, написан, и беше обещал само инструкции със снимки 🙂
Свързване на TP-Link TL-WR841N
1. Те донесоха ви у дома рутер или офис, това няма значение, ще се отвори кутията и намира много документи, диск, на който ръководството и капитанът настройката на рутер. Включен е и разбира се на самия рутер, ако не, тогава ти изневери :) мрежов кабел, за да го свържете към компютъра и захранването, като всичко.
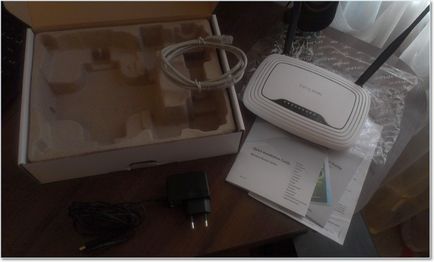
Свържете се с рутера към захранването и го включете в електрически контакт. След това се свържете към синия WAN интернет жак кабел. В рутер TP-Link TL-WR841N има 4 LAN порта, което означава, че можете да се свържете 4 компютъра в продължение на кабелна мрежа. Свържете компютъра към рутера с кабел, който е приложен. Ето картинката:
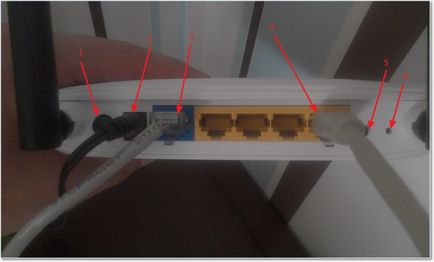
- Бутон за включване / изключване.
- захранващ кабел.
- WAN конектор за връзка с интернет.
- LAN конектор за свързване на рутера към компютъра чрез мрежовия кабел.
- Активирането на функцията QSS.
- Бутон за нулиране на настройките на маршрутизатора.

Това е всичко, нашият рутер е свързан. Нека сега да преминем към настройката.
Създаване рутер TP-Link TL-WR841N
Преди да започнете, ви предлагам да възстановите фабричните настройки.
Се прозорец, в който трябва да въведете вашето потребителско име и парола за достъп до настройките на маршрутизатора. вход по подразбиране - администратор и парола - администратор.
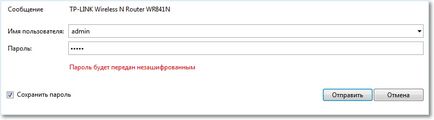
Ние влезете в страницата за настройки.
Нека да започнем да се актуализира фърмуера на нашия TP-Link TL-WR841N. За да направите това, първо трябва да се изтегли от сайта tp-linkru.com. Намираме за нашия модел и да изтеглите най-новата версия. Разопаковайте файла на фърмуера на вашия компютър и да се върнете към настройката.
Отидете на меню "Системни инструменти" и изберете "надстройка на фърмуера". След това кликнете върху "Преглед". Ние избираме изтегления файл и кликнете върху "Upgrade". Изчакайте рутера за обновяване на фърмуера и да рестартирате.
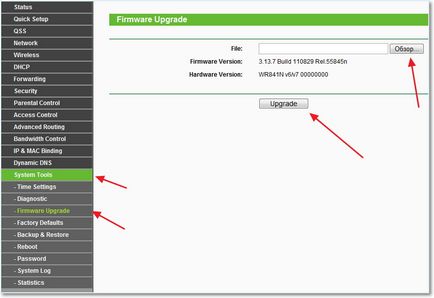
Ние продължаваме обстановка. Да променим потребителско име и парола за достъп до настройките на маршрутизатора. Към раздела "Системни инструменти" на. и след това "Password". попълнете всички полета и натиснете бутона "Save".
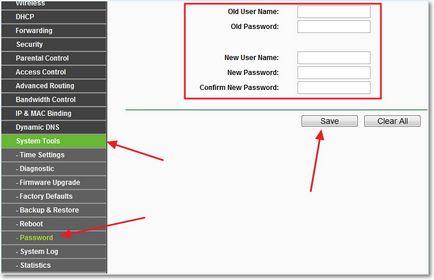
Интернет настройки за TP-Link TL-WR841N
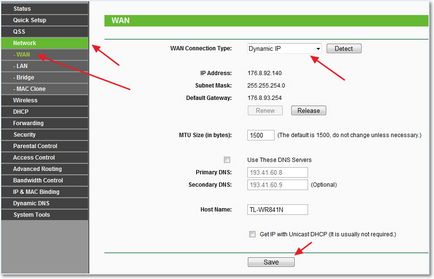
Натиснете бутона "Save" напред. Ето, ние се връщаме към "MAC Clone" в раздела, щракнете върху бутона "Clone MAC адрес" и "Save".
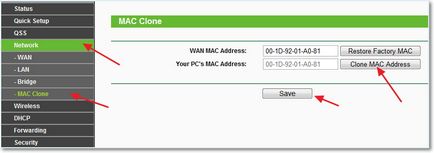
Създаване на Wi-Fi мрежа на TP-Link TL-WR841N
Отиваме в "Wireless" в раздела и да конфигурирате следните параметри. В "Wireless Network Name" ще регистрира името на вашата Wi-Fi мрежа. По-долу можете да изберете региона, в който живеете.
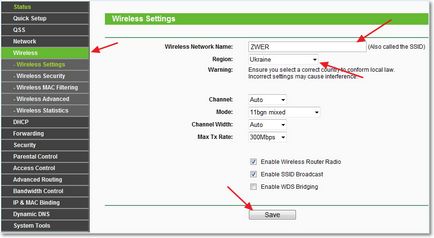
Не забравяйте да натиснете бутона "Save" и отидете на "Wireless Security" раздел. Това е главната страница на него ние ще конфигурира настройките за сигурност на нашата Wi-Fi мрежа.
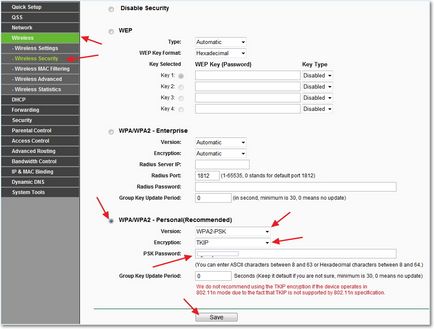
Ние изложи всичко като имам на снимката по-горе. В PSK парола излезе и въведете паролата, която ще бъде използвана, за да се свържете с вашата Wi-Fi мрежа.
"Save" бутон за записване ни настройки. Настройката е завършена, нека да презареди нашия рутер. За да направите това, отидете на раздела "Системни инструменти" на. и след това "Рестартиране". Кликнете върху бутона "Рестарт" и потвърдете рестарта.
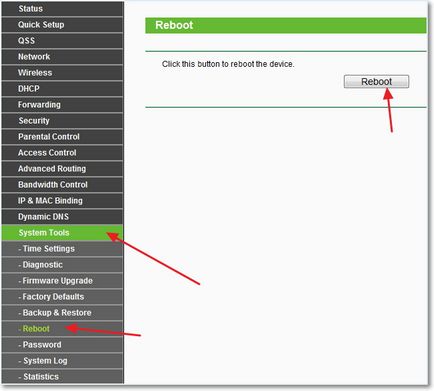
Добре дошли!
В допълнение към мрежови устройства съседни отбеляза 3 идентичен клонинг
TP-Link_CO7158_2
TP-Link_CO7158_3
TP-Link_CO7158_4
Мрежите са знак - "не е защитена" без парола, можете да се свържете.
Опитах се да изключите / на маршрутизатора (също TP-Link) и мрежови клонинги изчезнали / са били.
Това означава, че се оказва, моята мрежа? Какво да се прави?
Означава ли това, че скоростта на връзката ми с интернет се дели на 4?
Това е модел TL-WR741N / TL-WR741ND. Всичко работеше в продължение на години. Но днес изведнъж достъпа дявол с netu. Всички настройки се правят в офиса. настройки с доставчика на сайта. И след няколко години, всичко работи безупречно. Сега ситуацията е. Нат рутер предава към компютъра, без никакви проблеми. Той също така дава си на лаптоп и PDA. И двамата видите Нат, но той не е имал достъп. Докато компютри разполагат с цялата нормалното. Маршрутизатора е наред, защото това дава Нат в ляво и в дясно. Но не дава достъп. Всички горните предложения не помагат. Поканата за подкрепата също не е от полза. Обръщам се към гуру, да помогне на потребителя.
Да не се работи, така че аз probuvav іtak провали
е основният модем Cisco (192.168.0.1), свързан с него чрез кабел рутер TP-LINK (192.168.1.1) и TP-LINK чрез кабел, свързан към ретранслатор ASUS RP n12 а (192.168.0.1) Как да се създаде ASUS не е имало проблеми и напускането на Интернет ?