Как да работите със слоеве в Photoshop, компютърни отговори

Първото нещо, което се учи,
Как да направите нов слой в Photoshop
Задръжте Ctrl + Shift + N и готово! Настройки за промяна на поп-нагоре, не означава непременно okoshne. Просто кликнете "OK".
Друг начин по-бързо. В долния ляв ъгъл на раздела «Layer / Layer", кликнете върху иконата «Създаване на нов слой / Създайте нов слой".
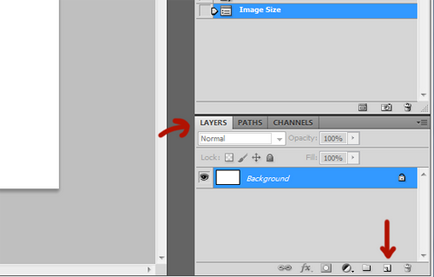
Забележка: Ако по някаква причина не е нужно един раздел в бар «Layer / Layer", той може да се нарече с натискане на F7.
Как да се разпределят слой Photoshop
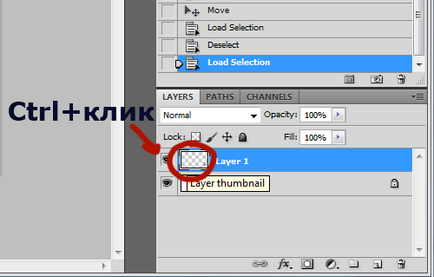
За да копирате слой Photoshop
Едновременно натиснете Ctrl + J, или плъзнете слой икона «Създаване на нов слой / Създайте нов слой" в долния десен ъгъл. (Виж параграф "Как да направите нов слой в Photoshop")
Ако слоя, който искате да копирате в отделен файл, а след това спаси слой в Photoshop, а след това щракнете върху Щракнете с десния бутон върху слоя и изберете «Duplicate слой / Duplicate Layer" дубликат в нов документ.
Как да се съчетаят слоеве в Photoshop
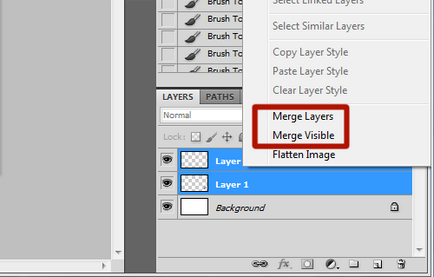
Ако искате да бъде спасен, и отделните слоеве и обединения слой, когато изберете "Свържете слоеве", ние натиснете Ctrl + Shift
Доста често на въпроса "Как да си направим перфектна кожа в Photoshop", ако искате да коригирате вашите снимки, а след това тази информация ще бъде толкова полезен.
Как да променя слоевете в Photoshop
Как можем да променим слоя? Основни операции с него - промяна в размера на съдържание, настройка на цветовете, яркостта, контраста, добавете различни характеристики и филтри.
Photoshop слоеве Размер
Самата слой винаги е със същия размер като самия документ. Но ние можем да промените размера на съдържанието. Задръжте Ctrl + T, а сега можете да направите със слой от всичко, което искате, не само за да промените размера на слоя, но също така и да се върти, и дори да променят формата си.
Корекция слой в Photoshop, цветен слой
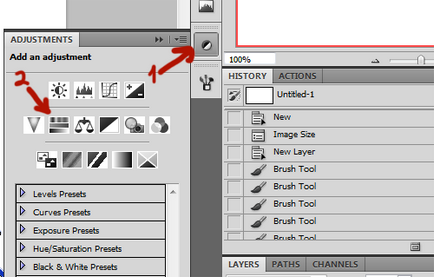
Изберете слой за корекция. Кликнете Корекции (Настройки) -> Hue / Saturation (Hue / Saturation), или всяка друга черта на вашия интерес. След това кликнете върху две разположени една над друга кръга в прозореца и се превърне плъзгачите. Първият променя самия цвят, а вторият - на яркостта, третият - на осветеността и затъмняването на слоя. Експериментирайте с филтрите! Това понякога дава много неочаквани последици.
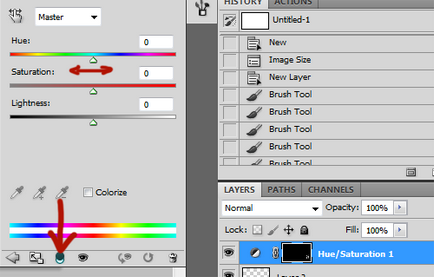
Ако панела за корекции там, да отидем до най-високата Меню, изберете Настройки прозорец.
Overlay в Adobe Photoshop
За да покриваме слой върху друг, просто ги поставете един над друг, щракнете с десния бутон в горната част и изберете «Създаване стреляйки маска / създаде маската клипинг". Това е всичко. Горният слой се наслагва върху по-ниска, така че няма да излиза извън рамките на неговите краища.