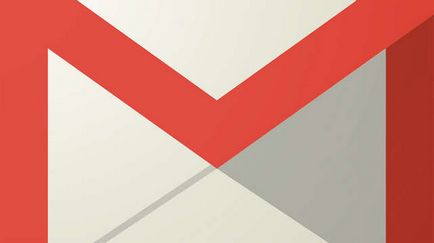Как да обедините няколко PowerPoint презентации
Имате няколко презентации на PowerPoint, за да бъдат комбинирани в едно? Няколко пъти трябваше да го направя сам, и най-важното в обединението на презентации е, че ако искате да запазите формата и представянето на обекта се добавя или да се побере с темата на презентацията на заглавието. Вторият също толкова важно е, че, ако имате нужда да се запазят всички анимации и преходи, които биха могли да бъдат включени в презентацията добавена.
В зависимост от това как искате да вмъкват слайдовете се появява в основната презентация, ще трябва да направи избор между две възможности за съчетаване на презентации. В тази статия, то ще бъде само за него, като се посочат предимствата и недостатъците на всеки от предложените методи.
Първият метод включва използването на пързалки опция използвате в PowerPoint, а вторият метод се фокусира върху функция Поставете обекта на.
Методът за "повторна употреба на слайдове"
Ако искате вмъкват слайдове съответстват на темата на вашия основен представяне, ще трябва да използвате опцията Повторно използване на слайдове. Слайдовете бяха поставени лесно да се провеждат и ще се добавят автоматично към главния презентацията.
Ако искате да запишете всички анимации и преходи, а след това преминете към разпространението на метода на въвеждане обект.
За да започнете да използвате първия метод, да отваряте главното представянето и кликнете между двете пързалки, в която искате да вмъкнете другите слайдовете. Този метод оставя избора зависи от вас да решите какво искате да вмъкнете слайдовете от външната страна на презентацията, а методът на Insert Object поставете цялата презентация.
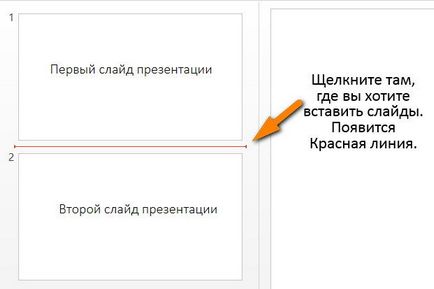
Сега кликнете върху менюто Insert и щракнете върху Създаване на кадри (належаща нужда точно на текста с триъгълна стрелка). Това ще отвори изскачащ прозорец, където ще намерите в долната част на пързалки опция повторна употреба ...
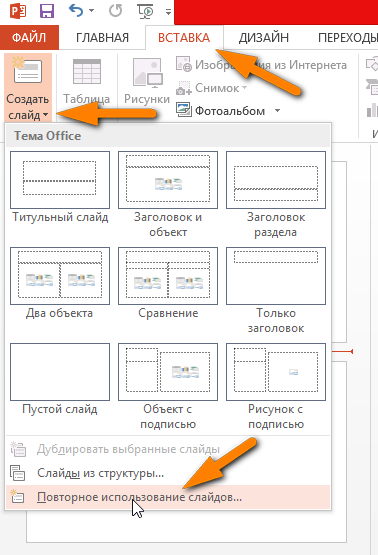
Когато кликнете върху този раздел ще се появи от дясната страна. Щракнете върху Преглед и след това изберете търсенето на файла.
Как да се възстанови данни от твърдия диск? Възстановяване на данни софтуер
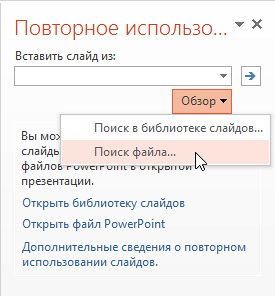
Намерете и изберете на вашия компютър презентация на PowerPoint, който искате да вмъкнете, щракнете върху Отвори. Веднага ще видите по-малки пързалки и заглавната част на всеки от наличните слайдовете на презентацията.
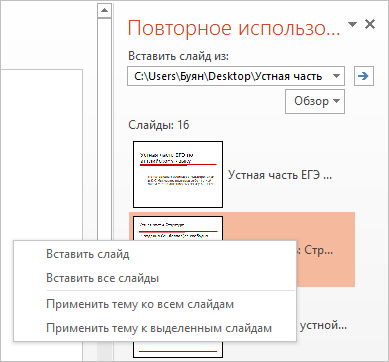
Както можете да видите по-горе, втората тема на презентацията е различна от първата. На този етап, трябва да се извършват редица операции. На първо място, ако просто искате да поставите един или няколко слайда от външно представяне, просто кликнете върху слайда и ще въведе.
Не забравяйте да поставите отметка в Keep Източник форматиране. Ако искате да се запишете на темата и текстов формат външно представяне. В противен случай, оригиналното форматиране на слайда ще бъдат загубени. Пързалки автоматично ще вземе темата и основното формат презентация.
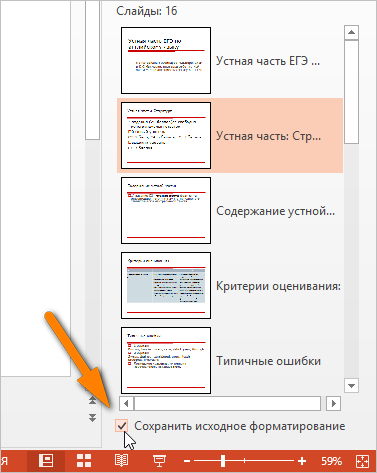
Както е показано по-долу, сложих само за една пързалка от външния вид и запазен форматирането източник.
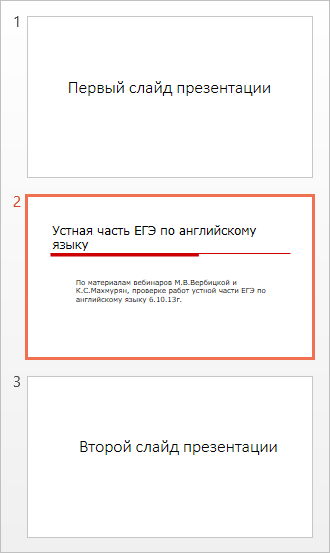
Пързалката ще бъде въведена в мястото, където преди това сте маркирана с червена линия. Ако искате да поставите всички слайдове наведнъж, просто изберете Insert всички слайдове. кликнете с десен бутон върху всеки слайд.
И накрая, можете да приложите тема, която да бъде използвана във външното представяне на всички слайдове в основната презентация, или само избрана, щракнете с десния бутон и изберете С Нанесете Тема за всички слайдове или да приложите тема на избраните слайдове, съответно.
Както бе споменато по-рано, вие губите всички анимации, ефекти, преходи и др използване на този метод. Сега нека да поговорим за още един начин да се съчетаят две презентации.
Метод Insert Object
Използване на втория метод, външен представяне се добавя в плъзгача като един обект. В този случай, трябва да зададете подходящите настройки за време на слайдшоуто също взема под внимание всички слайдове на външните представяне.
Преди да се пристъпи към описанието на прилагането на метода, е необходимо да се обсъдят важни две неща:
- Когато поставите представяне като обект, той не е представена като връзка, и като пълно копие, използвана в главното презентацията. Това означава, че ако по-късно, когато отворите външната представяне след поставяне на главната, и да направи, за да го редица промени, те няма да бъдат отразени в внасят версия.
- Ако наистина искате да правите промени в вече вкарани в презентацията, можете да го редактирате вече вътре основните. Тези промени са възможни само в този режим.
магазин за приложения за Windows 10 - Как да се използват, чести грешки и техните решения
По мое мнение, този метод е по-добър от предишния, тъй като ви позволява да запишете всички анимации и преходи, както и да променя или да поддържа темата на вмъква презентацията.
За да започнете, отворете главното презентацията, и след това да създадете нов слайд. Уверете се, че сте отстранили всяко текстово поле, по подразбиране, или нещо друго, в новата пързалка, така че това е абсолютно чист.
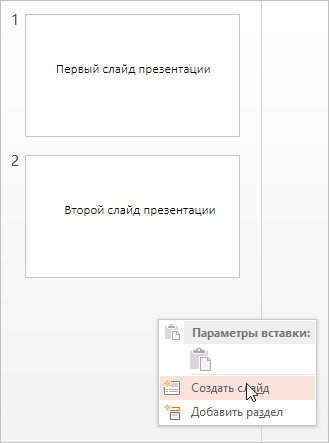
Сега кликнете върху раздела Insert. След това се противопостави.
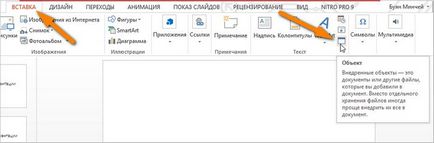
Отваря се прозорец Insert Object. Изберете Създаване от бутон на файла радио и щракнете върху Преглед. Изберете външно представяне, което искате да вмъкнете в основната си представяне и след това върху OK.
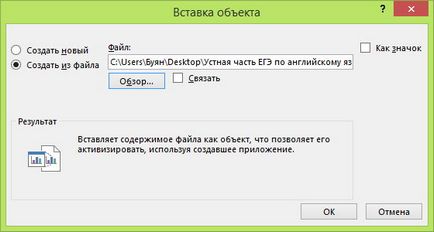
Сега ще видите първия слайд от презентацията, поставена като обект. Всички други пързалки са там, но просто не ги виждам.
На следващо място, да преместите курсора в горния ляв ъгъл на поставената цел, толкова дълго, колкото изглежда на стрелката двустранно. Кликнете и издърпайте ъгъл към горния ляв ъгъл на главния слайд. Сега правя същата операция в долния десен ъгъл на обекта и да го плъзнете към долния десен ъгъл на главната слайда.

Сега размерът на поставената цел и слайда трябва да съвпадат. Трябва да сте убедени, че няма промяна в размера на слайда по време на слайд шоу.
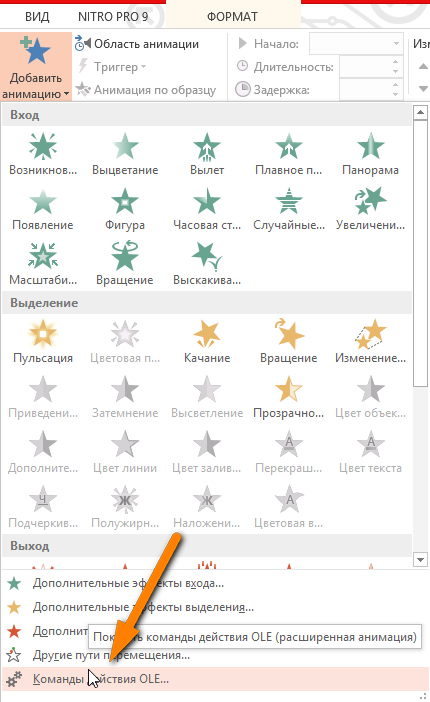
Ще се отвори прозорец и трябва да изберете Покажи. Ако загубите на този етап презентация, вие ще сте забелязали, че когато докоснете слайда с поставена презентацията, имате възможност да видите всички слайдове едновременно, както и замразен образ на първия слайд в предната и задната част на вмъква презентацията.
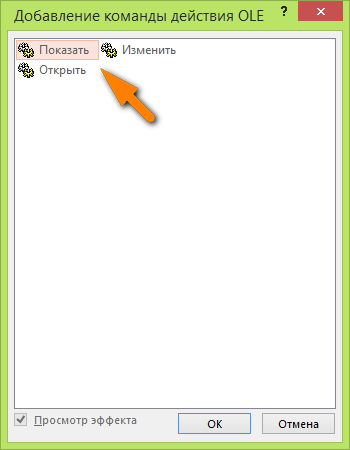
Това ме подразни лично, и за щастие можете да буквално да се отърве от него. На първо място, кликнете отново Animation. и след това областта на анимацията в дясно.
Screenshot в Windows 10: Как да направите снимка на екрана
В областта на анимация, ще видите вмъква обект, представен като Обект 1 Обект и 2 и т.н. и когато го изберете, ще видите една малка черна стрелка, която трябва да кликнете. Вие ще получите достъп до допълнителни опции и по-нататък трябва да изберете Започнете с предишната.
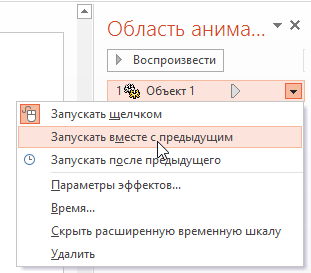
Сега, когато пуснете презентацията, няма да видите неподвижно изображение на първия слайд, тя ще се играе от първата външна представянето пързалка. За да се отървете от неподвижното изображение, в края на презентацията, трябва да изберете от менюто по-горе Опции ефект. и след това изберете След анимация скриете падащото меню след анимация.

Това е далеч от идеалното, защото все още виждате празен слайд в резултат на факта, че вмъква представянето е бил поставен преди представянето приключи. За щастие намерих една проста вратичка, която решава този проблем. Просто добавете нещо на стъклото, която има външна представяне обект, като например текстово поле или това, което искате, и след това щракнете с десния бутон върху обекта и изберете Изпрати Назад.

Друг важен момент, който бих искал да спомена, се отнася до редактирането на поставената презентацията. Можете да щракнете с десния бутон на мишката някъде на обекта и изберете Представяне Object -> Edit за редактиране на всеки слайд в презентацията вмъква директно в основната презентация.
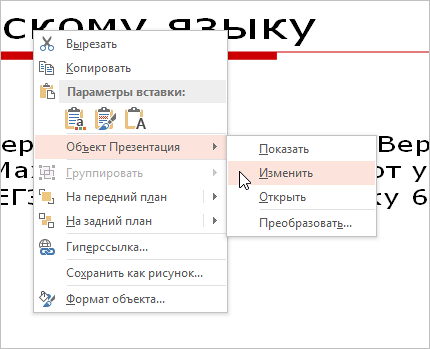
Опитах се и в двете посоки, и започна с втория - най-добре на първо място - всичко се съхранява (теми, звуци, анимации и т.н.), най-важното, не забравяйте проверете "оригинален формат", за да натиснете, преди да натиснете, за да вмъкнете едно или всички от слайдовете - в противен случай се отклони размер размер на шрифта figur- ще трябва да се пренастроят всичко това, когато не е натиснат или кликнали след вмъкване пързалки.
Благодаря ви много за вашата помощ - много намалят времето си, за да преработи всички презентации отново.


Каква е операционната система? Видове операционни системи

Ccleaner - как да почистите вашия компютър от прах?
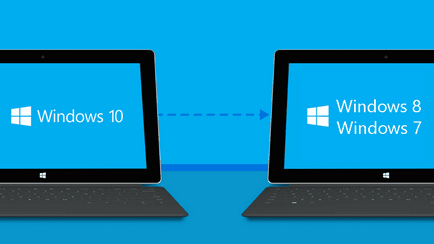
Как да се върнете, Windows 10 или Windows 7 8.1

Акаунти и семейна безопасност на Windows 10

Как да се коригират грешки и isdone.dll unarc.dll

Как да се регистрирате Yandex Mail