Как да използвате frapsom

Преди да ви покажа как да използвате Fraps, ще трябва да го изтеглите. Места, където може да се направи - в изобилие, и можете да ги намерите, като шофиране заявката си в търсачката. Е, аз не повече, не мога да ви даде линк към официалния сайт, където можете да свалите 30-дневна пробна версия или да купят програмата, ако изведнъж имат желание: изтеглите Fraps.
Как да се използва Fraps. Инсталиране на програмата
След като изтеглите програмата за инсталиране, стартирайте го с двойно кликване. Преди да се боксира с лиценза появява съгласие, където можете да прочетете условията за използване на програмата:
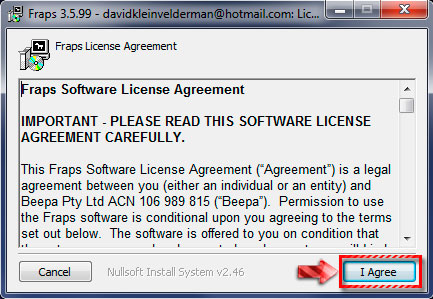
Приемете условията, като кликнете върху «I Agree", и да преминете към следващия прозорец:
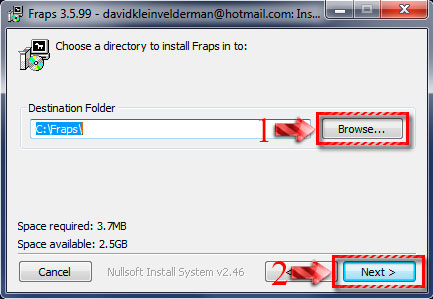
Тук трябва да изберете папката, в която ще бъде инсталирана програмата. По подразбиране, Fraps се поставя на «C: / Fraps», но най-добре е да се промени пътя на инсталацията, например, върху «C: / Program Files», това е, папката, където всички компютърни програми.
Изберете папка, за да инсталирате Fraps, щракнете върху «Следваща», за да преминете към следващата стъпка:
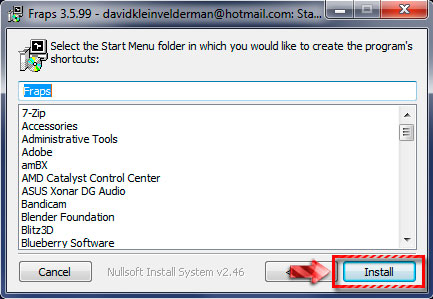
Тук можете да промените името на програмата, която ще се появи в главното меню на Windows. Оставете всичко както е и натиснете «Инсталиране», за да започнете инсталацията.
След като инсталирате програмата, щракнете върху «Close», за да излезете от инсталатора:
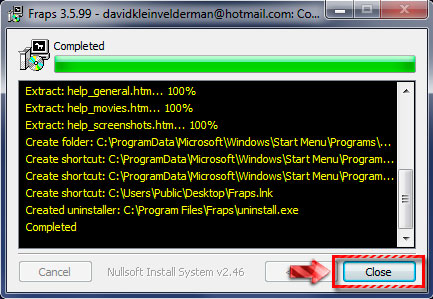
Всичко на тази инсталация Fraps е приключила и сега можем да преминем към основната тема на статията, това е - как да се използва Fraps и да се разгледат основните си функции и настройки.
Общото меню
Първият менюто ще видите след пускането на Fraps ще «генерал» меню, което е основната информация за програмата и няколко полезни функции, които ние сега разгледаме:
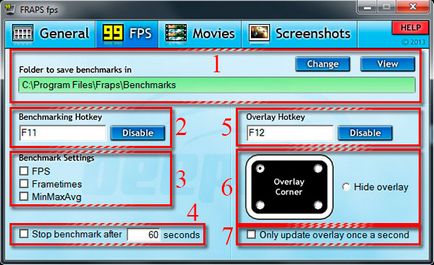
Така че, ние погледна първата, в раздела основен програми, а сега нека да преминем към следващата, което е, в «FPS».
Вторият меню «FPS», е отговорен за показване на насрещно рамка и така наречените "критерии". Той има следните характеристики:
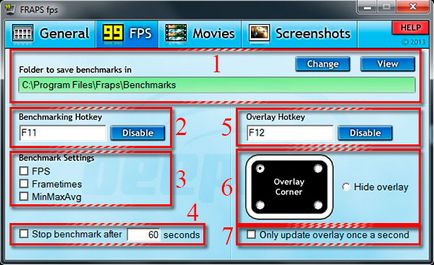
- Тук можете да укажете папката, където да се съхранява на показателите.
- Тези бутони за бърз достъп, за да започнете теста.
- Настройки на критериите, които включват:
- FPS. Тя ви позволява да записвате в отделни файлове подробности за броя на кадрите в секунда.
- Frametimes. Пише индивидуален подаде подробна информация за точното време на всеки кадър.
- MinMaxAvg. Пише отделни файлове подробна информация относно минималната, максималната и среден брой на кадрите в секунда.
- С пускането проверка тук и показатели за записване ще се отнема автоматично след определен период от време, можете да посочите в съответното текстово поле.
- Това се посочва, бутон за промяна на позицията на тезгяха рамка на екрана.
- Тук можете уточни позицията на самия брояч на екрана. Ако изберете «Скрий наслагване», броячът рамка ще бъде скрит.
- Седмият точката, която се активира, броячът рамка ще се актуализира в момента, но секунда по-късно.
Няколко думи за това, което показателите. Показатели - това са специални файлове, които записват данните за броя на FPS, всеки кадър от времето, и така нататък. С тяхна помощ можете да тествате производителността на вашия компютър, за да научите, например, най-много или минимален брой кадри е в състояние да произвежда записа.
Ето един примерен файл с обща информация за показателите:
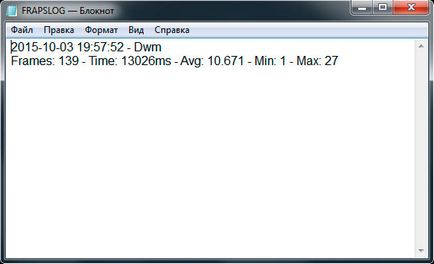
Там са показани (отляво надясно): датата на изпитването, общият брой на кадрите, времето, както и средната стойност, минимален и максимален брой на FPS при запис. Както можете да видите, с помощта на критерии, лесно можете да проверите колко продуктивни вашия компютър по време на запис.
Прочетете също така Програмата за оттегляне letspleev. Fraps или Bandicam
Преминете към следващото меню, наречено «Филми».
менюто Филми
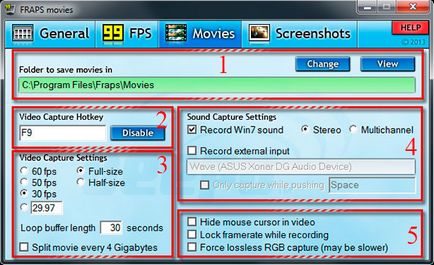
Преминаване към втората колона:
И последните две ниски точки:
меню Екрани
В това, «Снимки» миналата меню, можете да промените настройките, които се прилагат за заснемането на екранни снимки на игри, софтуер и работния плот:
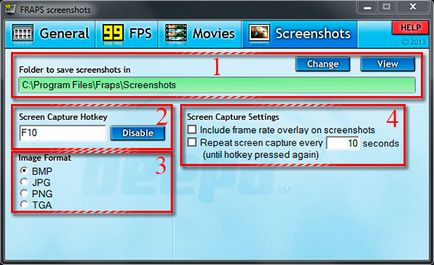
- Промяна на папката, в която ще се съхранява снимки на екрани.
- Тук можете да промените бутона за бърз достъп за заснемане на снимки на екрани.
- Тук можете да изберете един от четирите формати за снимки на екрани: BMP, JPG, PNG, TGA и.
- И последната точка с екрана за настройки:
- Включи рамка наслагване процент на снимки на екрани. Посочете броя на снимки на екрани кадъра в секунда.
- улавяне Повторете екрана на всеки 10 секунди (докато клавиш натиснат отново). Започнете от цикъла, в която всеки толкова много (като влезете) секунди ще се снимки на екрани. Цикълът ще продължи дотогава, докато не се натисне отново пряк улавяне снимки.
И накрая, аз ви съветваме да прочетете за това как да се използва основен конкурент на програма Fraps, Bandikam: "Как да използвате Bandikamom".