Как да добавяте, изтривате, копирате слайд в презентацията

Добавяне на слайд
Когато създавате презентация "от нулата", а не от вноса, системата винаги добавя заглавен слайд. В него са поканени да определите заглавието и подзаглавието. Един слайд, че ще бъде достатъчно, така че нека да добавите още малко.
Новият слайда винаги се добавя, след което в момента е разпределена за. Такава рамка може да бъде определена от неговия син кант рамка. Ако няколко слайда, вложката ще бъдат направени след последният избран.
В допълнение, можете да щракнете върху левия бутон на мишката между двете пързалки, и на това място ще бъде черна лента, която показва позицията, в която се добавя нова рамка.
Вие избирате мястото, сега добавите пързалка. Можете да направите това по няколко начина:
- Менюто "Slide", изберете "New Slide." Презентацията ще бъде нов кадър от същия тип, който беше пред него.
- Най-бързият и най-гъвкав начин - използвайте бутона "New Slide" на лентата с инструменти. Ако кликнете върху малката стрелка вдясно от бутона, можете да изберете вида на пързалка.
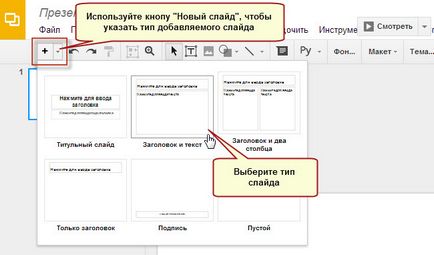
Нови пързалки ще се появи в лявата част на прозореца като миниатюри.
Преместването между слайдовете
За смяна на слайд, е необходимо да се намери и да се подчертае списъка в ляво. Това може да стане, като кликнете върху него.
За да се придвижвате между последователни кадъра при използване на клавишите "нагоре" и "надолу" от клавиатурата (стрелките нагоре и надолу).
За бързо да преминете към първия слайд в голяма презентация, натиснете «Начална» бутон на клавиатурата. За да влезете в последния слайд, моля използвайте бутона «Край».
Маркирайте слайда
За да посочите услуга, с която слайдовете трябва да се направят някои действия, те трябва да бъдат разпределени. Манипулацията може да се извърши по един кадър, или на няколко. Маркирани пързалки са обозначени със синя рамка.
За да изберете една единствена пързалка, просто кликне върху нея с мишката.
Ако трябва да определите група пързалки, на различни места презентация, натиснете ги левия бутон на мишката, задръжте натиснат «Ctrl» на клавиатурата.
За да маркирате група от съседни рамки, изберете първото, задръжте натиснат «Shift» и изберете последния кадър.
Има ситуации, когато имате нужда, за да изберете всички слайдове. Най-лесният начин - отидете в менюто "Edit" и използвайте командата "Select All". Обратна връзка команда "Избиране на нищо", ще премахнете отметката всички рамки.
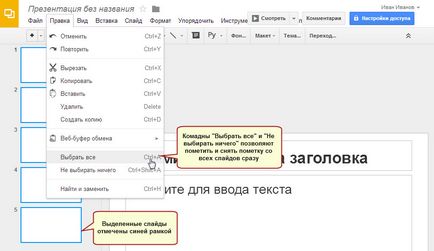
Изтриване на слайд
Изтриване на кадрите се предлагат в разнообразие от ситуации. Можете да направите грешка и неправилно посочете вида на пързалка. След импортирането на представянето Оказа се, че някои слайдове не са необходими.
Изберете плъзгача или няколко стъкла, които трябва да бъдат отстранени, и след това използва един от методите, описани по-долу.
- Отидете на "Edit" от менюто и натиснете бутона "Изтриване". Това меню съдържа основните команди за копиране, поставяне, изтриване на слайдове и др обекти.
- Използвайте "Delete пързалка" в менюто "Slide".
- Но най-лесният начин - натиснете «Изтрий» на клавиатурата.
Предметните стъкла могат да бъдат копирани от един или на групи. За да направите това, те трябва предварително да се разпределят. Това е описано по-горе.
Както винаги, имате няколко възможности.
- Отворете менюто "Edit", натиснете "Copy". Изберете слайда, след който искате да създадете копие на маркираните рамки. В същото меню "Edit", използвайте командата "Paste".
- "Edit" да не извършват ненужни манипулации, можете да използвате командата "дубликат" в същото меню. Ако създадете копие на няколко слайда, копия след последната маркирана рамка ще се добавят.
- Друг вариант - кликнете върху елемента "Дублиране на слайд" в менюто "Slide".
Преместване на слайдове
В процеса на доклада може да искате да сменяте слайдовете. Секвениране може да се извърши както следва:
- Изберете един или повече слайдове. Задръжте курсора на мишката над един от тях, натиснете левия бутон и, без да го освобождава, плъзнете рамки на ново място. Позицията на вмъкване е белязана от черна лента между слайдовете.
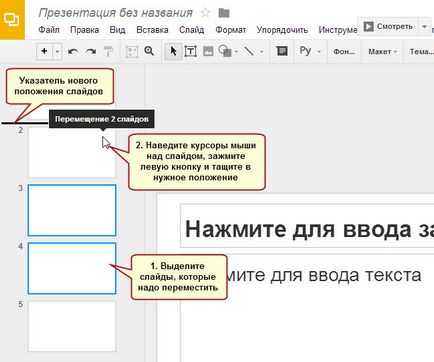
- Маркирайте желаните слайдовете. Отидете в менюто "Slide" и използвайте командата "Премести нагоре пързалка" на "Движи се плъзга надолу" и др.
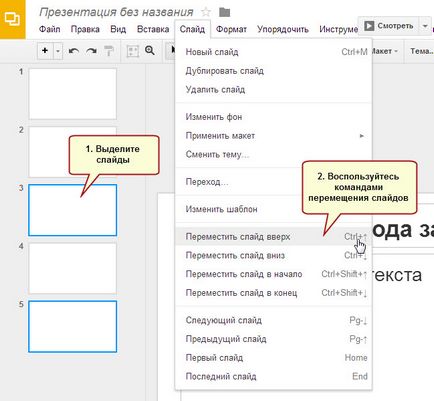
Забележка. Слайдовете ще бъдат преместени в нова позиция един след друг в реда на представяне. дори ако те не са били последователни.