Глава 1 Въвеждане на кулминационна точка студио
• Интерфейс и как се работи с Pinnacle Studio
• Други полезни функции
Тази глава е въведение към въпроса за прякото използване на програмата Pinnacle Studio. Тук се считат за хардуера и софтуера на компютъра, основните етапи на инсталацията, както и основните принципи и някои функции на програмата Pinnacle Studio.
За комфортна работа с Pinnacle Studio 11 в Windows XP, разработчиците препоръчват, че системата Intel Pentium или AMD Athlon процесор с тактова честота най-малко 1,4 GHz (за комфортна работа с желаната скорост на процесора от най-малко 2,4 GHz).
Да работи в Windows Vista, ние препоръчваме Intel Pentium HT или AMD Athlon процесор с честота най-малко 2,4 GHz или двуядрен процесор (например, Intel Core Duo Pentuim) с честота най-малко 1,6 GHz.
Звуковата карта също трябва да бъдат съвместими с DirectX 9. За съраунд звук, което трябва озвучителна система с функция Surround.
За да работите с Pinnacle Studio 11 ще се нуждаят от монитор с резолюция от най-малко 1 024 768 (за разлика от предишната версия, за която минимална резолюция - 800 600). При по-ниска резолюция в краищата на прозореца на програмата ще бъде видима за превъртане.
Следващите стъпки по време на инсталацията и първоначалната настройка на програмата Pinnacle Studio Plus 11.
Инсталиране Pinnacle Studio, както и всяка програма, която започва с добавянето на носителя, на който програмата е наличен в CD-ROM и DVD диск. Обикновено инсталационната програма се стартира автоматично. Ако това не се автомобил или програма за настройка е отменен (например Ctrl задържане ключ), самостоятелно отваряне на устройството с всеки файлов мениджър (същото като Windows Explorer) и стартирайте Setup.exe. Резултатът е първият прозорец на програмата за инсталиране, както е показано на фиг. 1.1.
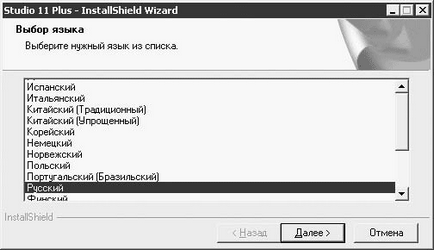
Фиг. 1.1. Избор на език за програмиране
След като изберете език себе си и инсталацията започва. От самото начало, той ще бъде помолен да се регистрирате програмата. От своя изобразяване с множество нишки ленията за участие трябва да въведете някои данни в прозореца, показан на фиг. 1.2. Серийният номер Pinnacle Studio - необходим елемент от данните - трябва да бъде посочен от диска или в документите, придружаващи CD.
Без да излизате възможности Pinnacle Studio ще бъде до известна степен намалява. регистрация може да се забави, ако искате, като кликнете върху съответния бутон в прозореца, показан на фиг. 1.2. В този случай, прозорецът за регистрация ще се появи само при достъп до функциите, които изискват регистрация. По-долу ще разгледаме как да активирате всички функции на програмата, без да е необходимо да се регистрирате в интернет.
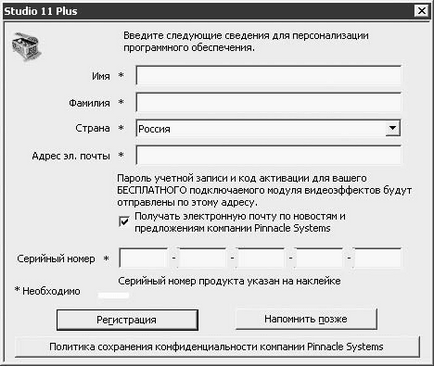
Фиг. 1.2. програма регистрация Window
Това е последвано от един прозорец с текста на лицензионното споразумение, което естествено трябва да се вземат, ако искате да продължите с инсталацията.
Фиг. 1.3 е прозорец след прозорец с текста на лицензионното споразумение. В този прозорец, не забравяйте да се промени начина, по който програмата ще се инсталира, ако папката по подразбиране, че не са удовлетворени (например, предложи да инсталирате диска с малко свободно пространство).

Фиг. 1.3. Избор на тип и монтаж на пътя
Що се отнася до вида на инсталацията, а след това, разбира се, най-голямата възможност предоставя персонализирана инсталация. Компонент прозорец избор, който се появява, когато това е показано на фиг. 1.4. В този прозорец можете почти всички може да се остави непроменена, ако твърдият диск има необходимото свободно пространство.
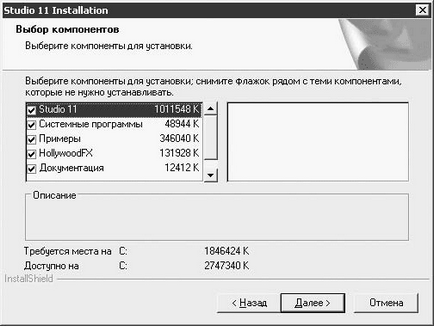
Фиг. 1.4. Изборът компоненти за инсталиране
След като завършите тази стъпка е да се потвърди готовността за монтаж и за доста дълъг период от време, за да гледате през прозореца, показващ процеса на инсталиране на програмата. От тази гледна точка, инсталацията се извършва в автоматичен режим. Не намесата на потребителя се изисква при липсата на Студио компоненти от избрания език на инсталацията, както и в случай на грешки, възникващи, обаче, не твърде често.
След инсталирането на стандартни компоненти Pinnacle Studio, можете да инсталирате допълнителни компоненти (бонус съдържание), снабдени с програмата и са на втория диск.
В края на инсталацията на прозореца трябва да виждате на екрана е показано на фиг. 1.5.
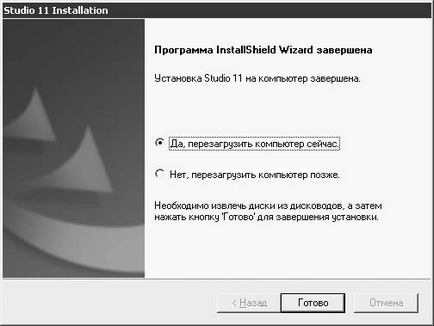
Фиг. 1.5. инсталацията е завършена
Компютърно-добре рестартиране. Между другото, често (но не и ако инсталирате Pinnacle Studio) монтажници на възможността за рестартиране на компютъра предложи само един отговор - да.
Надяваме се, че най-новата версия на Studio ще ви даде още повече стабилност и производителност. Независимо от това, трябва да се запознае със съдържанието на диска с Pinnacle Studio (или да потърсите в интернет) и да инсталирате актуализацията, ако има такива. Към момента на написването на тази книга е на разположение Studio актуализация до версия 11.1.1.5224.
Този раздел описва активирането на допълнителни функции, Pinnacle Studio без регистрация по интернет. Въпреки това, за това трябва да имате код за активиране. Не е задължително активира веднага след инсталацията. Блокирани възможности Studio ще се усещат само, когато се опитвате да ги използват.
За да намерите прозореца за въвеждане на ключ за активиране, можете да "скитат" през прозорците, които се появяват, когато започнете нерегистриран програма (като се започне от прозореца, показан на фиг. 1.2). Можете също така да щракнете Напомни ми по-късно, и след стартирането на Студио използвайте командата на менюто Помощ> Въвеждане на ключ за активация (фиг. 1.6).
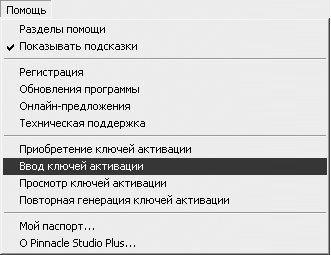
Фиг. 1.6. Меню, въведете ключ за активация
В отворилия се прозорец (фиг. 1.7), трябва да въведете поне един, за да активирате функция или група от функции Studio.
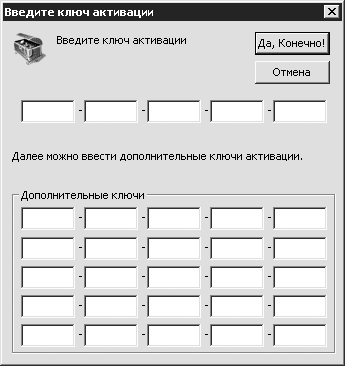
Фиг. 1.7. Въвеждане на ключ за активация
Pinnacle Studio прозорец с празен (новосъздадената) проект е показано на фиг. 1.8.
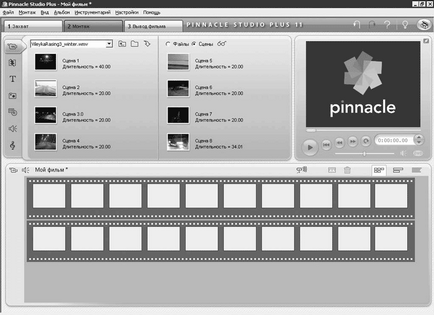
Фиг. 1.8. Интерфейс Pinnacle Studio
Последно режим Studio - представяне на филма. Този режим настройки позволяват да определите целевата тип носител за филма и най-добрият начин, за да изберете програмата, за да се покаже филма в желаната форма.
Да се върнем към външния вид на основния прозорец на Pinnacle Studio. Прозорец визуално разделя на три части. Фиг. 1.8 показва разделението на прозореца, за да режим на редактиране. Такова разделяне на основния прозорец от страна на програмата се използва във всички режими на работа, която позволява дори начинаещите потребители лесно да навигират през многото функции на програмата. По-конкретно целта на всички елементи от интерфейса обсъдени в съответните глави по-късно в книгата.
В края на главата е необходимо, за да разкаже за проектите, което е, за това, което в действителност, трябва да работят в програмата Pinnacle Studio.

Фиг. 1.9. Опции Формат на проекта
Ако нерегистриран Auto в параметрите на проекта. спаси и проекти натоварване. След това всеки път, когато отворите Studio създава празен проект, който носи името ми филм #. където # - автоматично генериран номер. За изрично създадете нов проект с помощта на командата на менюто File> New Project.
За да отворите> Open Команда предназначен проекта Project файла. когато е избран, отворете прозореца се появява на файла, както е показано на фиг. 1.10.
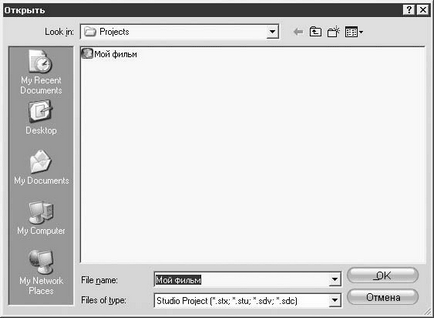
Фиг. 1.10. Откриване на проект
С прозореца е показано на фигурата показва местоположението и името на файла на проекта (удължаване на проекта файлове Pinnacle Studio 11 - STX).
Принципът на опазване в Pinnacle Studio 11 е малко по-различен от принципа на икономия на файлове в други приложения. В Studio, спестяване в много случаи се извършва автоматично, което позволява на програмата не успее да продължи да работи с проекта, който, ако бяха загубили промяна, само най-новата, не е записан в проекта (например, може да се редактира титър).
Заслужава да се отбележи на ситуацията, когато работната програма Pinnacle Studio е завършена правилно (бъг на програмата, катастрофата на операционната система, и така нататък. Г.). В последния случай, студиото на следващото стартиране ще предложи да възобнови работата по проекта (за проектни файлове с последните промени на диска вляво). отваряне на прозорци в тази ситуация е показана на Фиг. 1.11.
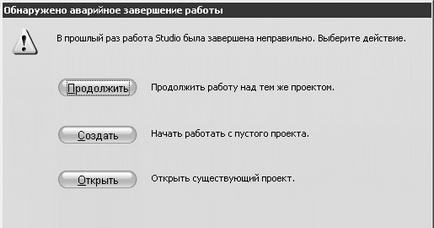
Фиг. 1.11. Изборът на действие в случай на авария Studio завършване
В допълнение към подновяването на работата с един и същ проект, можете да отворите друг проект или да създадете нов празен проект и да започне да работи с него.
Ако изберете Auto. спаси и проекти натоварване. подчертано на Фиг. 1.12 (командни Настройки> Настройки на проекта), студиото вече няма да задават въпроса за необходимостта от запазване на проекта, когато излезете от програмата, тъй като всички данни по проекта вече са съхранени.
Фиг. 1.12. Проверете кутия за автоматично записване
Следващият път, програмата ще се върне на последния проект за редактиране. Наименование, при които проектът се записва на твърдия диск ще бъде избран още на творението.
Една полезна алтернатива на командата на менюто Файл> Запиши като функция е да преименувате проекта. Тази функция има следните свойства:
• не се създаде копие на проекта;
• напуска проекта в папката, където е запазена по-рано (когато преименуване само да въведете ново име за проекта).
За да промените името на (отворен в Studio) текущия проект, използвайте команда от меню Файл> Преименуване на проекта. Дисплеят за въвеждане на ново име на проекта (фиг. 1.13).

Фиг. 1.13. преименуване проект
Въведете име на проекта и натиснете OK (или натиснете Enter) бутон. Ако папката, където сте съхранили на проекта, нито един проект Pinnacle Studio със същото име, а след това преименуване завършена (STX файлове и помощни файлове в папката на проекта ще бъде преименуван). Ако името е въведено съществуващ проект, който беше запазена в същата папка, съобщението ще се появи проект със същото име вече съществува в тази папка. В този случай е налице, или да посочите друго име на проекта, или да откаже да преименувате.
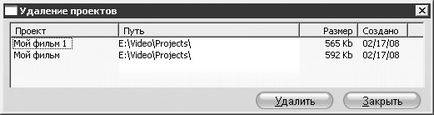
Фиг. 1.14. Изтриване на проекти
списъчно поле Изтриване проекти са известни програмни проекти, както и, в допълнение към някои други данни, показва размера на дисковото пространство заето от всеки проект. За да премахнете един или повече проекти, подчертани в списъка (за да изберете няколко елемента, държани Ctrl или Shift ключ), и след това да натисне бутона Изтриване.
Бъдете внимателни, когато кликнете върху Delete: Studio не пита за потвърждение.
Ако по време на работа на временните файлове на проекта, създадени от Студио програма е наистина много полезно, а след това при сключването му, те само заемат място на диска. The Pinnacle Studio предоставя възможността за изтриване на временните файлове на един или повече проекти. За да направите това, използвайте команда от меню Файл> Изтриване на временни файлове. В резултат на прозореца (фиг. 1.15), избор на команди от менюто.
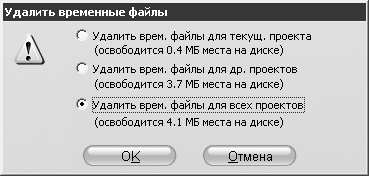
Фиг. 1.15. Изтриване на временни файлове
С показано на фиг. 1.15 прозорец, можете да изтриете временните файлове за текущия проект (горната опция), временни файлове за всички проекти, с изключение на ток (среден вариант) или временни файлове за всички проекти (отдолу опция).
Студиото предлага възможност за задаване на папка (и по този начин устройството), в която ще бъде поставен временните файлове на проекта. Тъй като тези файлове могат да се нуждаят от много пространство, то е по-рационално да ги задържи, за да изберете най-големия диск. И това е по-добре да карам, посветена на съхраняване на временни файлове, не е система (обикновено системен диск C :) а.
Папка за временни файлове, можете да изберете раздела на настройките по проекта в прозореца Настройки, Pinnacle Studio Plus (наречена команда от меню Настройки> Настройки за проекта). Площ което показва пътя на папката за временни файлове е показана на фиг. 1.16. Когато натиснете
Отваря се прозорец за избор на папка.
Фиг. 1.16. Площ указваща пътя до папката с временни файлове
В тази област има и бутона Изтриване. който отваря прозорче, натиснете бутона за изтриване на временните файлове (вж. фиг. 1.15).
В допълнение към функциите на програмата, за строго ограничен действие в тесни граници (например, подрязване на клиповете, добавете заглавия, и така нататък. Г.), работещи в областта на Pinnacle Studio се изпълняват, почти винаги на разположение и са много полезни. Тези функции са описани по-долу.
Много от действията, извършени по проекта, може да бъде отменена. Това се прави с помощта на команда от меню за инсталиране> Отмени <действие>. вместо <действие> след думата Отмени в менюто заглавието е записано, какви конкретни действия ще бъде отменена. отмените команда се нарича също чрез натискане на комбинация от клавиши Ctrl + Z на клавиатурата.
Ако имате нужда да се повтаря отменено действие, можете да използвате менюто за инсталиране> Repeat <действие> (Комбинация от клавиши Ctrl + Y).
Ако използвате версия 11 Студио не забравяйте, че в допълнение към създаване на резервно копие на целия проект алтернатива отмените команда и повтарят действия там - не се да спаси проекта, следвайте стъпките, и се върнете към запазена версия на един и същ. Както бе споменато по-рано в тази глава, промените при редактиране на проекта веднага отразени във файловете на проекта на диска. Вредни промени трябва да отмени или правилен.
За по-бърз достъп до инструкциите на анулиране и повтаряне също са бутони
в горния десен ъгъл на основния прозорец на Pinnacle Studio.
Друг начин за получаване на навременна информация за функциите на Pinnacle Studio са реализирани в програма помощна система. Във всеки един момент по време на помощта на програмата могат да бъдат достъпни чрез командата на менюто Помощ> Помощ Тема (натиснете F1) или бутоните
в горния десен ъгъл на основния прозорец Pinnacle Studio.
Друг вид на справка, приложена в студиото, - пояснения. Показва / скрива улики инсталиране или премахване на отметката в помощ на менюто> Показване на подсказките. Появата на подсказка е показано на фиг. 1.17.
Фиг. 1.17. подсказка
Prompt се появява, когато се движите показалеца на мишката към съответните елементи на интерфейса, като един бутон. Съвети са предвидени за мнозина, но не всички, елементи на интерфейса.