Далеч мениджър - File Manager
Far Manager - безплатна програма за управление на файлове на Windows.
В Далечния Мениджър имат достатъчно голямо изобилие от приставки, които можете да използвате, за да увеличи шансовете за формулиране на първата програма, и второ, за да е по-удобно за себе си, този файлов мениджър.
Както посочих по-горе, има много мениджъри файл с доста различни интерфейси. Но най-доброто място, по мое мнение, е файлов мениджър във формата на две колони, което го прави много по-бързо, за да изпълняват различни операции с файлове. Съответно избран Far мениджъра I съдържа в две колони интерфейс.
Разбира командния ред на Windows е доста слаб в сравнение с този в UNIX-базирани системи, но все пак това е. Далеч мениджър и File Manager поддържа команден ред, който ви позволява да не се превключва между двата прозореца, и да си взаимодействат с файлове и работа с командния ред. Командният ред в Windows, използвам предимно в разработването на софтуера, и аз често трябваше да се използва далеч не само като файлов мениджър, но и като удобен инструмент за работа с командния ред. Но сега аз не съм намерил готов комплект XAMPP уеб-сървър. в която има много удобен инструмент за работа с командния ред, и Далечния Мениджър сега се използва като единствено за работа с директории, файлове и архиви.
В достатъчно далеч, за да имат добра поддръжка за работа с FTP. Но по някаква причина го хванал на толкова много в FileZilla - безплатно в FTP-Manager. че подкрепата FTP в Далечния Мениджър почти никога не се използва, въпреки че всичко е направено доста удобно и лесно.
Опишете възможностите на файловия мениджър, FAR е безкраен, тъй като има редица плъгини значително увеличава възможностите на програмата. Току-що говорихме за някои често използвани функции на мен програмата, може да се добави всичко останало, ако е необходимо, и след това той идва по подразбиране с основните функции на файловия мениджър е голям плюс, тъй като всеки потребител ще събира от Далечния Мениджър такава необходимост за него.
Монтаж FAR мениджър
За да настроите мениджъра на файлове, трябва да го изтеглите от официалния сайт, който е на разположение за изтегляне на няколко версии на Far Manager. а именно:
- за x86 v2.0 и v1.75 - файл (не инсталационния файл), MSI (инсталационния файл)
- за x64 v2.0 и v1.75 - файл (не инсталационния файл), MSI (инсталационния файл)
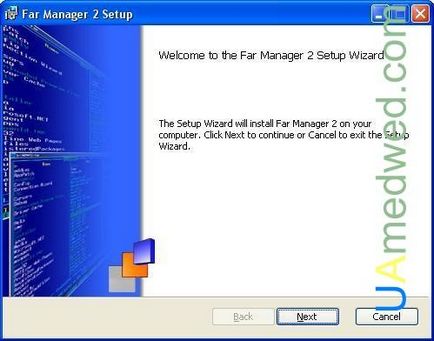
На следващия прозорец предполага четене на текста на лиценза, в която трябва да поставите отметка в квадратчето Приемам условията на лицензното споразумение (Приемам условията на лицензното споразумение) в случай, че сте съгласни с всички условия на лиценза. След това, трябва да щракнете върху Напред, за да продължите.
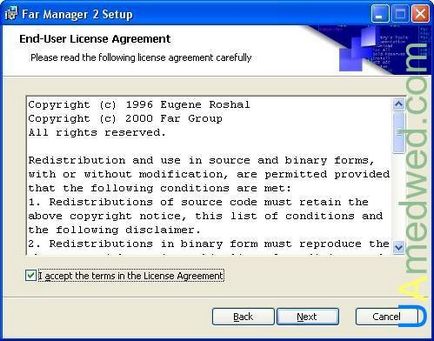
Следващият екран предлага настройки за текущия потребител и за всички потребители на системата:
- Инсталирайте само за теб (Admin) (Задаване само за текущия потребител)
Far Manager 2 ще бъде инсталиран в папка всеки потребител и да бъде на разположение само за вашия потребителски акаунт. . Не е нужно местните привилегии на администратор (Far Manager 2 е инсталиран в папката на текущия потребител и ще бъде на разположение за сметка на потребителя Вие нямате администраторски права само ..) - В този случай, програмата се инсталира в документите на директориите и Настройки. а именно в папката на потребителя. - Инсталиране за всички потребители на тази машина (Инсталирай за всички потребители на компютъра)
Far Manager 2 ще бъде инсталиран в папка според компютър по подразбиране и да бъде на разположение за всички потребители. Можете да промените инсталационната папка по подразбиране. Трябва да имате администраторски права на местните. (Far Manager 2 ще бъде инсталирана за всички потребители на системата, можете да промените инсталационната папка по подразбиране, трябва да имате администраторски права ...) - В този случай, програмата се инсталира в директорията Program Files.
След това, трябва да щракнете върху Напред, за да продължите.
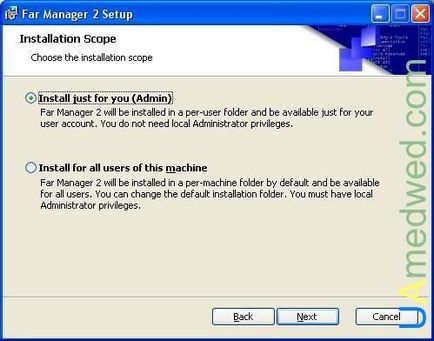
можете да промените местоположението на инсталацията на софтуера мениджър Far в следващия прозорец. След това, трябва да щракнете върху Напред, за да продължите.
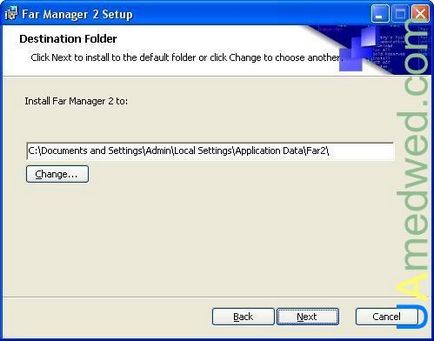
различни добавки и настройки могат да бъдат избрани в следващия прозорец, който ще се инсталира заедно с Far Manager. Ако маркирате това, което е добавка, а след това да се върна към стойностите по подразбиране, трябва да натиснете бутона Reset. Реших да изберете всички елементи за тестване.
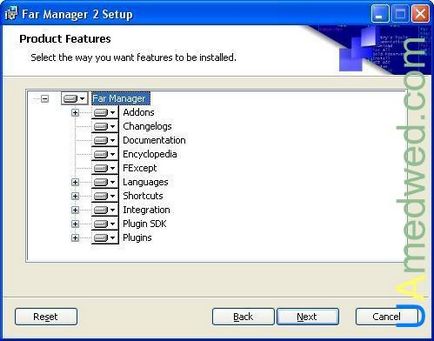
За всеки елемент на разположение подменю, където можете да изберете всеки елемент поотделно (Ще бъде инсталиран на локал твърд диск - ще се инсталира на твърдия диск) и цяла група (Цялата функция ще бъде инсталиран на локал твърд диск - Всички компоненти ще инсталирана на твърдия диск), а третият елемент (цялата функция ще бъде недостъпна - компонентът няма да се инсталира на твърдия диск).
След това, трябва да щракнете върху Напред, за да продължите. И следния прозорец, където можете да изберете Install, за да инсталирате или Назад за да се върнете.
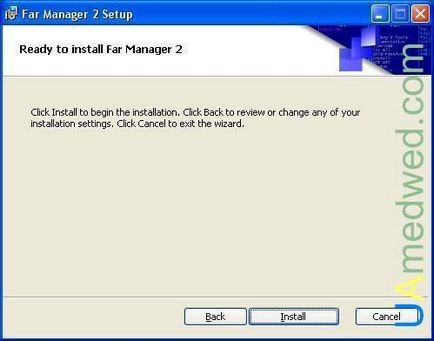
След като кликнете върху бутона Install, се появява следният прозорец, в която ще се Далечния инсталация мениджър процес и всички избрани компоненти. Инсталация отнема по-малко от две минути.
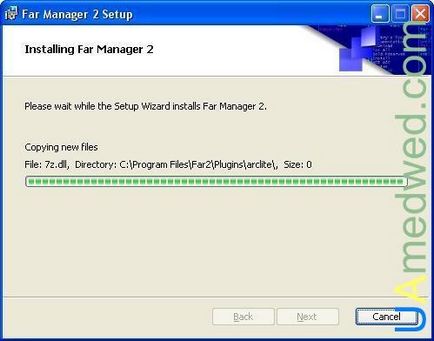
В последния прозорец, можете да поставите отметка в квадратчето за стартиране Far Manager 2 нов (Run Far Manager 2). Тогава ще трябва да кликнете върху бутона Finish, за да завършите инсталацията.
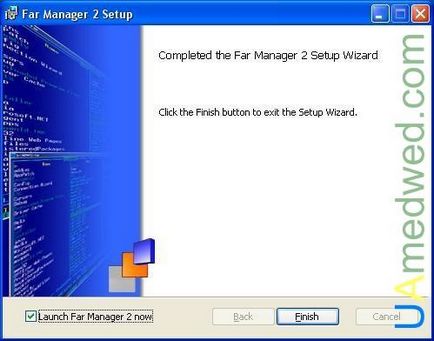
Инсталацията Далечния Мениджър приключи, след натискане на бутона Finish, главното меню ще се появи.
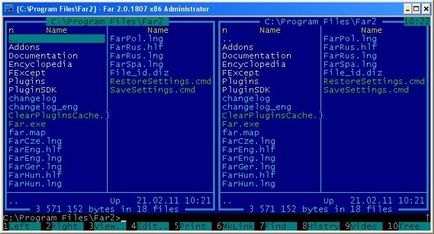
Регистрирайте по-ранна версия на Far мениджър
2. Гражданите на бившия СССР имат право да използват тази версия на този момент за нетърговски цели безплатни.
Аз ще кажа, че мениджърът на файла е напълно безплатно, като прочетете и същи файл става ясно как FAR регистрират, а именно - параграф 3:
И така, какво от това и ние трябва да направим:
FAR тече писане - далеч -r. след това ще карам през прозореца, и както е показано на долната влиза снимката:
Потребителско име - регистрация xUSSR
Регистрация код - вторник (тук пише текущия ден от седмицата)
Е, всичко това е над регистрация файлов мениджър, успешното използване!
Ако сте изтеглили последната версия на даден файл Далечния мениджър. След това тя не трябва да се регистрирате.
Русификация Далечния мениджър
По подразбиране програмата ще говори с нас на английски език. Тук всичко е много по-лесно, отколкото с русификацията на повечето програми. Ако сте направили всичко според инструкциите по-горе на български език вече е инсталирана в Далечния мениджър, просто трябва да се включи и тя трябва да направите следното:
- в отворения прозорец щракнете върху бутона F9 (започне главното меню Far)
- отидете в менюто Options
- кликнете върху подменюто Езици
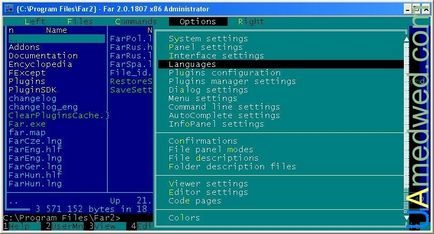
След това започва прозореца, в който можете да изберете езика за менюто и има възможност за избор на няколко езика, а именно:
- Chez (Чехия)
- English (Английски)
- Немски (Deutsch)
- Hugarion (унгарски)
- Полски (Полша)
- Руски (български)
- Испански (испански)
Изберете това, което е необходимо за вас, в моя случай това е български (руски).
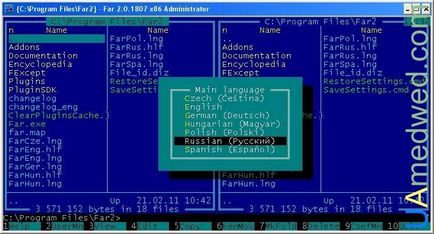
След като изберете езика на менюто, се появява следният прозорец, в който да избере средствата за език, език е малко по-малък, а именно:
Но този, който ми трябва все още присъства в списъка - български (руски).
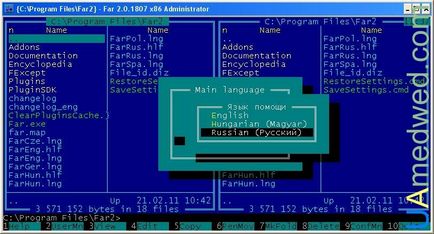
След всички тези стъпки, трябва да се настрои на Далечния компютър мениджър File Manager. говори на руски.
Използването на FAR мениджър
прозореца по подразбиране съдържа два панела, в които можете да отворите различни директории и файлове. Във всеки от панелите може да се използва като клавиатура и мишка, но файлов мениджър по мое мнение е създаден за това ще ускори процеса на работа с файлове и директории от клавиатурата. Разбира се, има не само ускорява процеса на работа, но и повишава комфорта на моменти.
За да бъде във всеки от панелите сортирате файловете, трябва да задръжте натиснат клавиша Ctrl на клавиатурата, а след това в долната част на менюто ще се появи, когато всеки елемент съответства на функционалните клавиши F1 на чрез F10, за да F12 и в режим на цял екран:
- F1 - показване / скриване на левия панел
- F2 - показване / скриване на десния панел
- F3 - сортиране по име на файла
- F4 - нещо като разширение
- F5 - нещо като време за запис
- F6 - сортиране по размер
- F7 - сортиране
- F8 - Сортиране по: Дата на създаване
- F9 - сортиране по време на достъпа
- F10 - Сортиране по описание
- F11 - сортиране по собственика на файла
- F12 - тичам меню сортиране
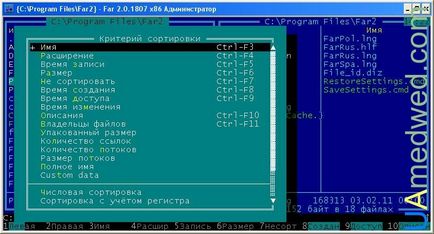
Можете също да отворите допълнително меню, като задържите натиснат клавиша Alt. който е предназначен главно за работа с файлове и директории, както следва:
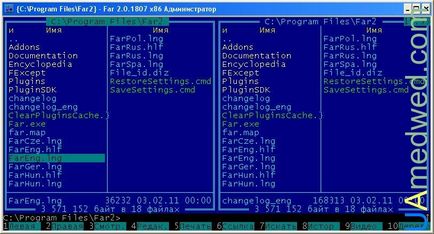
Можете също да отворите допълнително меню, задръжте натиснат клавиша Shift. който е предназначен главно за работа с файлове и архиви, а именно:
- F1 - добавяне на файлове към архива
- F2 - извличане на файлове от архив
- F3 - изпълнява архив мениджърски екип
- F4 - за редактиране на нов файл
- F5 - копирате файла под курсора
- F6 - преименуване или преместване на файл под курсора
- F7 - отсъства
- F8 - изтриване на файлове под курсора
- F9 - запишете конфигурацията
- F10 - Избира последната изпълнена меню
- F11 - използвайте вид групи
- F12 - покаже избраните файлове първи
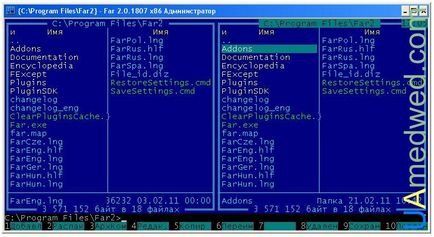
Следното меню се стартира чрез натискане на бутона F9 от клавиатурата. Тя включва следните елементи:
- Ляво - основните операции, които са свързани с левия панел
- Файлове - основни операции с файлове
- Отбори - различни команди
- Параметри - съдържа основните настройки за програмата
- Точно така - на основните операции, които са свързани с десния панел
Не се опита да разкрие някои големи възможности на програмата, но най-важният инструмент в изследването на файловия мениджър, е една от точките на долната меню, а именно - Help. който може да се управлява чрез натискане на клавиша F1 от клавиатурата.
Както казах по-рано в Далечния мениджър се предлага голям брой допълнителни плъгини, но в момента, в който се използва само една приставка само - Noisy Player. Това е полезно и интересно плъгин Аз наскоро писа именно: Noisy Player. който ви позволява да играете на музикални файлове на вашия компютър.
Всички други плъгини могат да се изтеглят от официалния сайт на програмата.