14 съвети, които трябва да направите, след инсталиране на Ubuntu
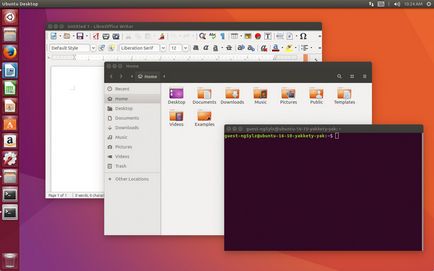
Всеки път, когато планирате да преминете към Ubuntu 16.10, днес, утре, или вече са го направили: премине нашия списък с необходимите неща, които трябва да направите, след инсталиране на Ubuntu.
Нито един от съветите, които ще видите по-долу, не са задължителни. Можете да следвате съветите, която смятате за необходимо.
Pishit в kommenatriyah, и това, което правите, след инсталирането на Ubuntu?
1. Вижте какво е новото в Ubuntu 16.10
можете да видите всички нови функции и подобрения по време на инсталацията, когато ъпгрейд от Ubuntu 16.10 LTS на Ubuntu 16.04 или по-рано.
Заедно с по-бързо Ubuntu Software мениджър, нова версия на ядрото, нова версия на приложенията, включително и LibreOffice 5.2, Firefox 49 и Thunderbird 44.
По-подробен списък на това, което е новото в Ubuntu 16.10, можете да прочетете в нашия пост:
Какво е новото в Ubuntu 16.10
2. Проверете актуализацията на софтуера
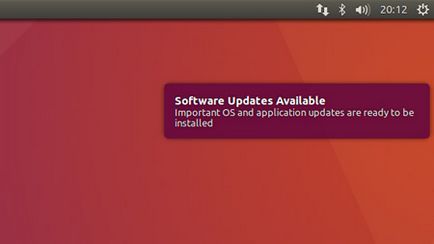
Разбира се, че е странно, веднага след инсталирането на новата система, веднага се провери неговите актуализации, но актуализации на защитата и корекции на грешки може да са били освободени след излизането на новата версия на Ubuntu.
Най-лесният начин да проверите за актуализации, както следва:
- Стартиране на програма "Заявление Update"
- Изчакайте, докато програмата ще се зареди списък с актуализации
- Инсталирайте предложената обновяване или натиснете "Напомни ми по-късно"
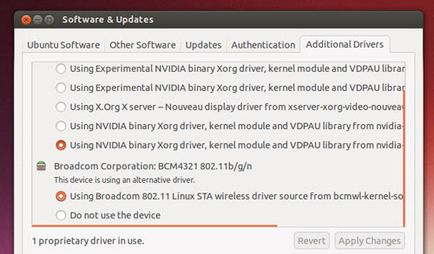
4. Поставете кодеци медийни
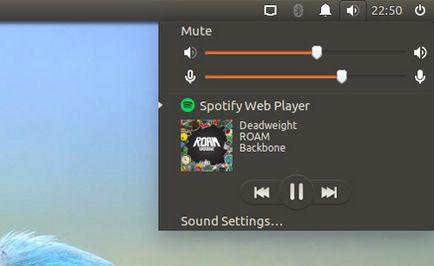
Отбележете "Enable Ограничени формати" (формати с ограничен достъп), в диалоговия прозорец по време на инсталацията.
Ако сте пропуснали да направите това, е възможно да се инсталира кодеци, когато чрез мениджъра на Ubuntu Software.
5. Включете картонената опаковка, като кликнете
Ubuntu, че е по подразбиране, приложението, като кликнете върху иконата не се държат като в Windows. Единство на тяхната само отворите или подчертае активния прозорец, ако кликнете върху иконата в лентата на приложенията. За да се даде възможност на сгъваеми прозорци, като щракнете, отворете терминален (Ctrl + Alt + T) и въведете следната команда:
gsettings определени org.compiz.unityshell: / орг / Compiz / профили / единство / плъгини / unityshell / стартер-минимизирането прозорец вярно
(Повече може да разрешите тази функция чрез софтуера Unity Tweak Tool> Unity> Launcher)
6. Преместете панел Unity Application
Unity Application бар по подразбиране в Ubuntu е от лявата страна, но можете да го преместите в долната част на екрана. Но имайте предвид, че Unity и приложения са разработени като се вземат предвид споразумението от лявата страна панел. Отваряне на терминал (Ctrl + Alt + T) и въведете следната команда:
gsettings определени com.canonical.Unity.Launcher стартер-позиция Bottom (активиран чрез единство Tweak Tool> Unity> Launcher> Позиция също е възможно)
7. Инсталирайте нова тема за работния плот
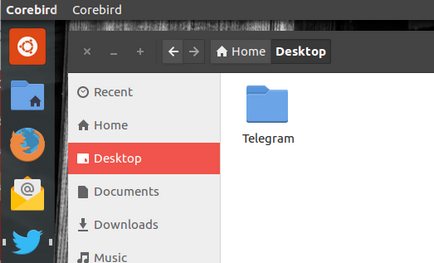
По подразбиране в Ubuntu и така изглежда добре, но малко по-бледо в сравнение с други съвременни Линукс дистрибуции. Добрата новина е, че лесно можете да промените темата на работния плот в Ubuntu (както и на други дистрибуции). Отваряне на "външен вид" в "Опции sistmy", за да промените следните параметри:
- фон на работния плот
- Включете светлина или тема с висок контраст на
- Регулиране на размера на иконите на приложенията единството панелни
За по-продължителен набор от опции за конфигуриране, появата на единството, можете да използвате Unity Tweak Tool на:
Инсталирайте Unity Tweak Tool на
С Unity Tweak Tool, можете да промените шрифта на Ubuntu, е да се промени дизайна на икони, преместете панел Unity кандидатстване, натиснете "горещи" ъгли, работни пространства и др.
Можете да обновите мнението на работната среда на Ubuntu, за определяне на нов GTK тема и икони. Някои от най-добрите теми, създадени от общността, са на разположение за инсталиране в Ubuntu 16.10 за кандидатстване, включително популярните темата д'Арк и Numix:
Инсталирайте GTK тема ARC
Инсталирайте GTK тема Numix
Задайте тема за икони Numix
8. Активиране на меню приложения
Работещи меню заявление се появява в горната част на единство и изчезва след няколко seknud. Ако това поведение не се вписва в работния процес, има няколко начина да се променят това.
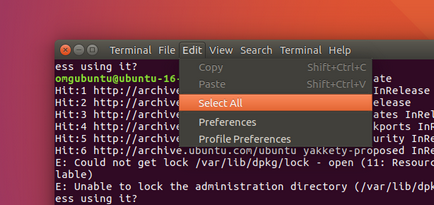
За менюто е в прозореца на приложението, можете да включват следното:
- Open Paramtery System> Външен вид
- Отворете раздела "Mode"
- Превключете настройката "Показване на менюто прозорец за" да "в заглавието на прозореца"
Менюта да се появяват не само за възстановяване на курсора на мишката и времето:
- Open Paramtery System> Външен вид
- Отворете раздела "Mode"
- настройка Switch "Показване на менюто" на "винаги се показва"
9. Инсталирайте приложението от инициативата "Мениджър Ubuntu Software"
Голям брой полезни приложения вече е инсталиран Ubuntu, тя се включва музикален плеър (Rhythmbox), офис приложения (LibreOffice) и имейл клиент (Thunderbird). Но не всички. Можете да инсталирате повече приложения, които трябва да се работи чрез "Ubuntu Application Manager". Най-популярните от тях са:
10. инсталирате приложението от всяко място

Не всеки може да намери точните приложения в "Ubuntu Application Manager". Много полезни и необходими програми са разположени извън хранилището Ubuntu. Тези приложения можете да инсталирате от официалните интернет страници:
- Google Chrome - браузър, VOB с вградена и актуализирана поддръжка на Flash за Linux
- Dropbox - Cloud Storage
- Телеграма - Съобщения
- Skype за Linux (Alpha) - Най-новата версия на Skype за Linux
- Rambox - всички ваши любими услуги за съобщения в едно приложение
- Spotify Web Player за Linux - отлично приложение за стрийминг на музика
- Вивалди - VOB браузър ориентирани развитие
11. Създаване облачните услуги
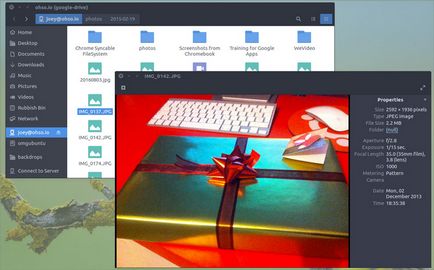
Повечето от нас работят на различни устройства с различни операционни системи и използване облачни услуги за достъп до работни файлове. Ако използвате активно Google Drive, Dropbox, един твърд диск или стартира свой собствен облак с помощта NextCloud, не пренебрегвайте определянето на облачни услуги, след като инсталирате най-новата версия на Ubuntu.
За да научите как да настроите Google Диск за работата си в рамките на Nautilus файловия мениджър писахме по-рано, докато DropBox е роден клиент за Linux.
12. Инсталирайте приложението за почистване на боклука.
Ако сте актуализирали да Ubuntu 16.10 с по-ранни версии, използвайте BleachBit система за пречистване, един сигурен начин за премахване на остарели системните файлове и свободно място на диска. Но внимавайте да не се изтрие нищо, освен ако не Верена.
13. Добавете няколко полезни показатели
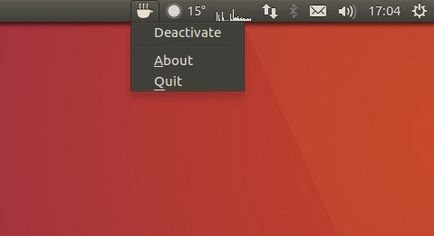
Показателите са малки аплети, които "живеят" в системната лента в горната част на екрана.
списък от показатели, проверени от времето:
14. Създаване на Firefox за пълна интеграция с Unity
Браузърът на Ubuntu подразбиране с Firefox и за добра причина: той е бърз, модерен и се разработва активно браузър.
Но има някои неща, които не са конфигурирани в браузъра по подразбиране, като например интеграция с десктопа на Ubuntu, за да създадете свой собствен изскачащ уведомление или за сваляне на панела на Unity.
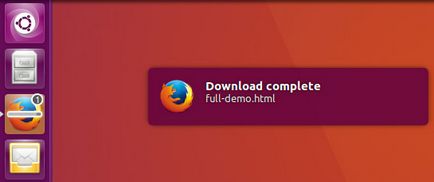
За пълноценно използване на Firefox в единство, е достатъчно, за да се установят няколко безплатни разширения:
Брояч и рекордни сваляния
Ark тема за Firefox