Подобряване на качеството на снимки, снимки или изображения в Photoshop
Приветствия към вас, бъдещият гуру Photoshop. Днешният урок ще се фокусира върху качеството на снимките. Не забравяйте, когато за първи път взе една камера? И как несръчно да го използвам? И качеството на картината на получените снимки има на този ден? В повечето случаи, картината се превръща намазва като трепне ръката, или сте се избута по време на стрелба. Или една снимка, получена грапави, размити, с лоша цвят, ако снимате лоша камера, или на тъмно. Тези фотографии фиксират почти невъзможно, но е малко по-добро качество, винаги е възможно. В такива ситуации, за да ни помогне да дойде Photoshop. Днес ние ще работим с един интересен раздел, наречен "Филтър". Има много начини за подобряване на качеството на изображението, както и някои от тях ще разгледаме днес.
Кликнете върху бутона "Филтър" в раздела в ляво е шестият. След това изберете група филтри "рязкостта", който, както се досещате, е отговорен за острота. Не се страхувайте да "Рязкост" - това не е груба форма на разговор, както и яснотата на нашите снимки. Този филтър е тринадесети "филтър" в таблицата. Има и друг раздел, където ние трябва да се намери на филтъра "" Smart "острота".
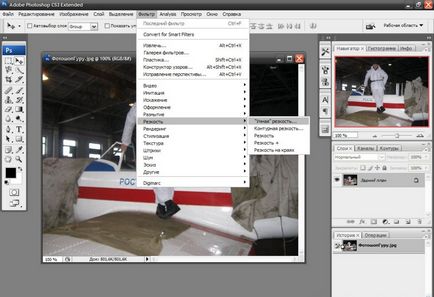
След като кликнете върху тази забавна на пръв поглед, филтър, се появява диалогов прозорец пред нас. В този прозорец, ние отпуска нашия имидж, ние можем да увеличавате и намалявате, като щракнете върху знака плюс и melenky minusik отдолу. Между плюс и минус ще покаже съотношението на изображението ви в проценти. Но в следващия високоговорителите ви канят да се играе с параметри "Ефект" и "Radius". Чрез преместването на лоста, ще видите всички промени на екрана с вашия образ. Надявам се, че и наистина вярвам в това, което правим с нея, ще бъдат демонтирани.
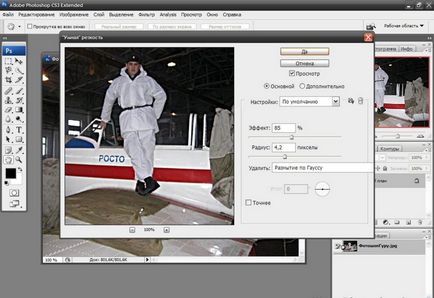
Филтър "Unsharp Mask", че сте забелязали, когато гледате група "Рязкост" филтър има приблизително същия ефект като "" Smart "острота". Но все пак аз ви посъветва и да се справят с него.
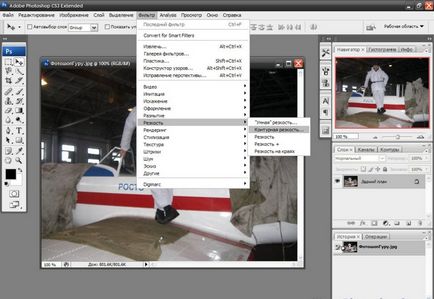
Кликвайки върху Filter "Unsharp Mask" не е достатъчно, един прозорец се появява отново, но малко. В прозореца, има и картина, а сега три настройки, този "ефект", "Radius" и "Threshold". Те работят, както и във филтъра "" Smart "изострят", но имайте предвид, че настройката "праг", а напротив изображението се размива. Експериментирайте с тези филтри.
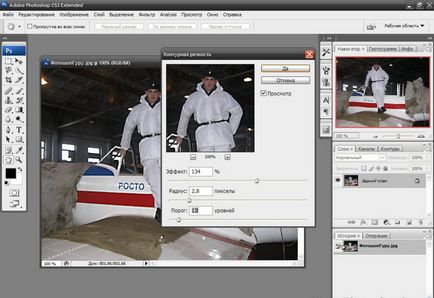
Сега ние ще анализираме филтрите на други групи, така че внимавайте! За да започнете коригиране на качеството на изображението, трябва да създадем две копия на нашия имидж. Това се прави много просто. В "Слоеве", ние кликнете и задръжте левия бутон на мишката върху умаленото изображение и да го плъзнете бавно да логата на тема "Създаване на нов слой". Това е най-долу като в "Слоеве" От друга страна, ако броим sprava.Posle създадохме три миниатюрни изображения, кликнете на върха на тях като му даде син цвят, както и прилагане на филтъра "Color Contrast".
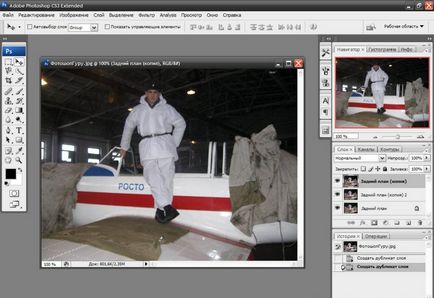
Той се намира в "Филтър" в групата на филтър списък "Други". След като кликнете върху този филтър всичко нашия имидж боядисани в сиво, но не се притеснявайте, тя е била замислена. Преместете лоста в прозореца, който се появява, ние трябва да се уверите, че изображението е само светлина контур. След това кликнете върху "OK".
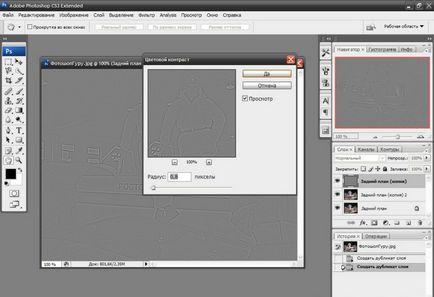
Осъществяване на този слой е невидим, чрез натискане на glazik до миниатюрно изображение в "Слоеве".
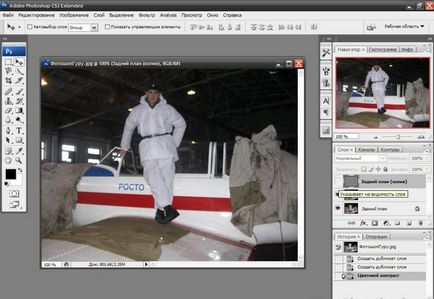
Разпределяне на втори слой отгоре, като натиснете върху него. И приложите филтъра "Emboss" за него, и да не се разстрои, че това име на филтъра. Този филтър, ние също може да се намери в списъка на "Филтър" в филтър група "Стайлинг".
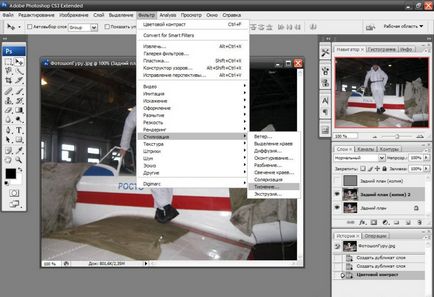
Ако не сте забелязали, дори и при използване на този филтър ни снимат сиво. В прозореца, който се отваря, използвайте настройките "Ъгъл", "височина" и "ефект", ние трябва да направим същото, което сме постигнали в горния слой, светло очертание на цифрите, които вие ще да се направи ясно.
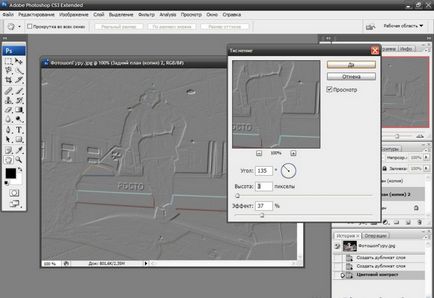
След прилагане на тези филтри, ние включваме по-горен слой, като кликнете върху glazik. И тези два сегмента, които трябва да се прилагат режим на смесване "Overlay". Можете да направите това, като изберете слоя, който искате, като кликнете върху миниатюрно изображение в прозореца "Слоеве", както и в списъка, който се намира в горния ляв ъгъл, както и в този прозорец, изберете "Overlay".
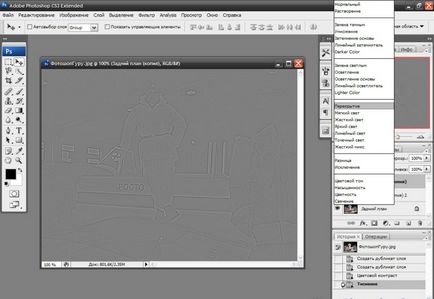
След тези действия, нашия имидж стана по-ясно. Но, ако изведнъж не сте доволни от резултата, аз ви съветваме да копирате тези слоеве, с които сме работили още няколко пъти. И за предпочитане преди съхраняване комбинирате всички слоеве. За да направите това, изберете всички малки изображения в секциите "Слоеве", като щракнете върху горната и долната част, с клавиша SHIFT проведе "на Shift" и натиснете клавишната комбинация «Ctrl + E».
Както има и друг метод, за да се повиши качеството на изображението. Щом отворите изображението, трябва да отидете в раздела "Изображение", за да открият там за покупка "Корекция" и изберете "криви".
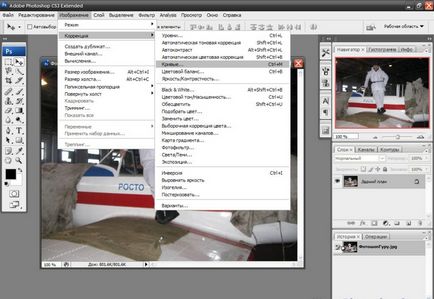
След това, ние сме изправени пред един прозорец се появи, в която можем да видим един малък прозорец в него, ние се показват изображение с razlinovkoy и черен диагонал. Три пипета chornenkoy, сиво и бяло боя вътре nih.Chornoy pipetochkoy извън прозореца, което трябва да кликнете върху най-тъмните снимки на места, бяло - с много светъл, добре и сярата - в средата на тонове. След това, ще се създаде Photoshop остротата на изображението.
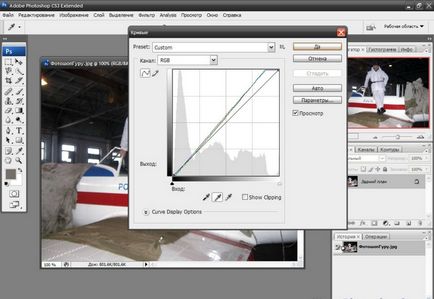
След това трябва черна диагонална завой и да го даде под формата на английската bkvy «S».
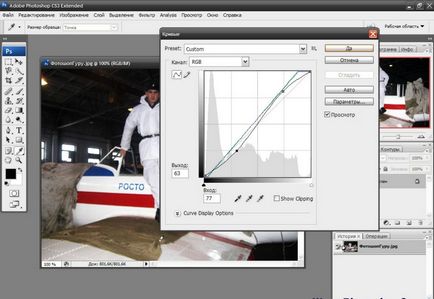
Следващата стъпка, кликнете "OK". След това отново се отваря менюто "Image" - ". Correction" И вече там, изберете елемента "Brightness / Contrast".
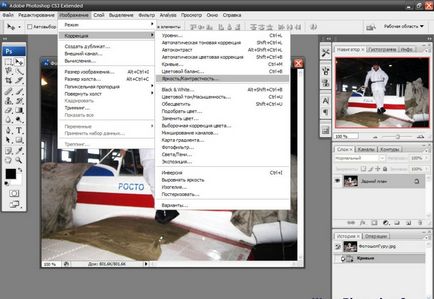
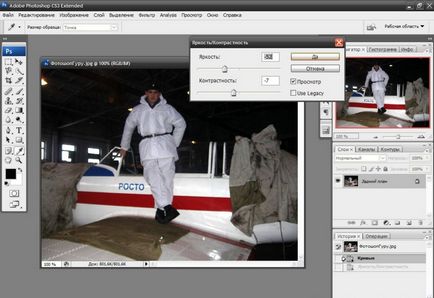
По принцип всичко, по мое мнение, нашият образ е станал много по-добре, отколкото беше.
Днес научихме как да се направи снимка на по-високо качество по няколко начина, но изберете как polzovatsya-. Искам да ви предупредя, че ако промените качеството на изображението на тези методи, зърнис-тостта може да се появи, с други думи шума. Но на въпроса "Как да се отърва от шума?" Ние отговаряме за следващия урок. Довиждане. Да, вие ще пристигне с качеството и остротата.
Имайте предвид също,
- Как да направим ефект в Photoshop?

- Как да се даде ефекта на пътната образ, картина или снимка в Photoshop?

- Как да си направим ефекта на HDR стрелба в Photoshop?

- Как да възраст на изображението, снимката или изображението в Photoshop?

- Как да направите красива цветна картина, изображение или снимка в Photoshop?

- Как да направите текст крава в Photoshop?

- Как да се направи място на текст в Photoshop?
