Използвайте лаптоп като точка за достъп до интернет (Wi-Fi рутера) на

По принцип искам да използвам лаптоп като Wi Fi рутер (самият лаптоп е изключен чрез нормален кабел) .Чрез от компютър до компютър Искам да се свърже с него не бук, така че да използват интернет за лаптоп и от това, дали това не е buke.Vozmozhno. Проблемът е, че аз съм свързан и иконата в лентата на задачите показва на нетбук, който има достъп до Интернет. но когато отворите браузъра (имам Explora guugl и хром), тя не включва интернет, и не мога да разбера какъв е проблемът ??
Наистина добър въпрос, който може би много се интересуват. Например, имате лаптоп с Wi-Fi, който е свързан към Интернет чрез кабел. Имате ли друг пример лаптоп или нетбук. И вие искате да се свържете ново устройство към интернет чрез Wi-Fi. Wi-Fi рутер ли не, добре, все още не са закупени, или не искате да се инсталира и конфигурира.
В такава ситуация, можете да използвате лаптоп, свързан към интернет като Wi-Fi рутер (точка за достъп) а. Wi-Fi адаптер, който е в notbuki може да работи не само да приемат, но и да разпространява сигнала. Само трябва да направите някои настройки, за да се създаде връзка "компютър към компютър" и на лаптопа ще разпространява в интернет по Wi-Fi.
Тествано и работи!
За експеримента, както и качеството на тази статия имам две лаптопи ASUS K56cm и Toshiba Satellite L300. ASUS се свържете с интернет чрез кабел, той ще трябва да се разпространява в интернет, че ще има ролята на Wi-Fi рутер. А Toshiba лаптоп ще бъде свързан с ASUS за Wi-Fi и използването на интернет за него. И на лаптоп, който ще действа като точка за достъп, Интернет, също трябва да работи. Нека да се залавяме за работа.
Персонализиране на този Notebook, който ще бъде раздаването на Wi-Fi
За да започнете, създадена точка за достъп. Лаптоп ASUS K56cm, който ще бъде раздаването на Wi-Fi вече съм свързан към интернет.

И на лентата за известия, статуса на връзката към интернет трябва да изглежда така:
Ако все още ми харесва, а след това можете да продължите да се създаде връзка.
Конфигуриране на връзка "компютър към компютър"
Ние продължаваме конфигурация ноутбук, който ще се използва като точка за достъп. Ние трябва да се създаде връзка, която ще се свърже с друго устройство.
Щракнете с десния бутон върху състоянието на вашата интернет връзка и изберете "Control Center Център за мрежи и споделяне".
Ляв клик върху "Управление на безжични мрежи".
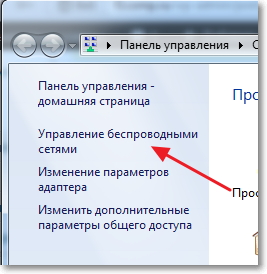
Щракнете върху бутона "Добави".
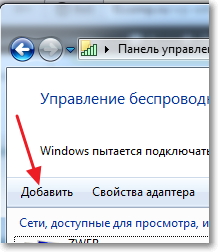
Изберете Създаване на мрежа "компютър към компютър". Такива съединения могат да се използват не само за да се свържете с интернет, но и за създаването на локални мрежи за достъп до Wi-Fi интернет, като споделяне на файлове. За да научите как да се създаде локална мрежа чрез рутер, аз написах в статията Как да се създаде локална мрежа чрез Wi-Fi рутер? Подробни инструкции за примера на TP-Link TL-WR841N.
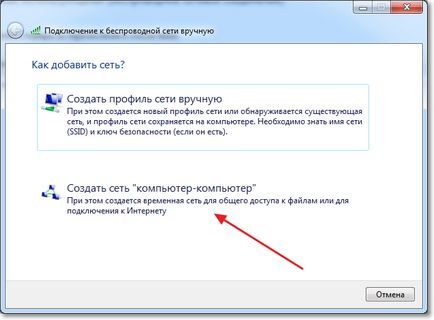
В следващия прозорец, можете да се запознаете с функциите на връзката, и натиснете бутона "Next".

След това трябва да посочите името на мрежата. Това е име (SSID) ще се появи за устройствата, които ще се свържат с точката за достъп. Можете да укажете името на това, което искате.
Ако искате, какво би ви мрежа е защитена с парола, а след това аз ви посъветва да напусне и WPA2-лична. Ако искате мрежата е отворен, изберете "Не удостоверяване."
Ключ за защита - въведете паролата за достъп до Wi-Fi мрежа. Трябва само да изберете по-трудно, отколкото аз 🙂 Аз, например.
Съветвам ви да зададете отметка до "Запазване на настройките на тази мрежа." Натиснете бутона "Next".
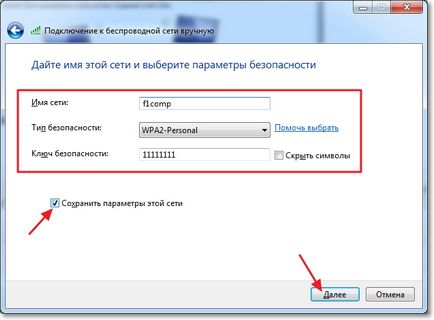
След това вижте информацията, която сме създали мрежа, а именно име и парола (въпреки че е скрит). Но най-важното, което трябва да направим в този прозорец, така че това е да кликнете "Enable споделяне на Интернет връзка." Ако не натиснете този бутон, когато се свържете към мрежата на този лаптоп ще бъде само локална мрежа и интернет връзки на устройства няма да работят.
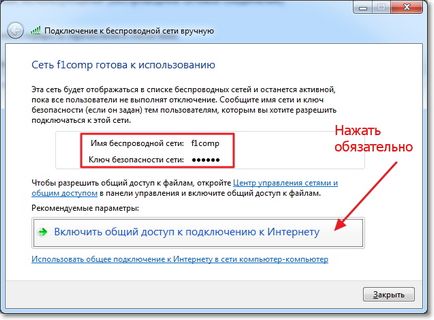
Как да видите думите "Сподели интернет връзка е включен." прозореца може да се затвори.

Нашата лаптоп, който ще разпространява по интернет, ние създадохме. Сега нека да го опитате да се свържете друг лаптоп, аз имам този Toshiba Satellite L300.
Свързване на лаптоп за създаване на безжична връзка
Включване на Wi-Fi на лаптопа и кликнете върху състоянието на интернет връзката в лентата за известия. Както можете да видите на снимката по-долу, е нашата мрежа, която нарекох "f1comp". Кликнете върху него, след това кликнете върху бутона "Connect".
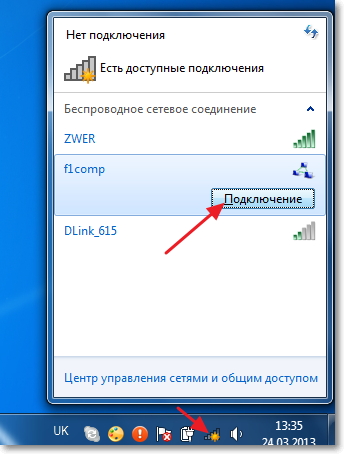
Ще се появи прозорец с молба за ключ за защита на мрежата, която сме създали по-горе. Въведете паролата, ако сте го инсталирали, и кликнете "OK".

Внимание! В този момент, на компютъра, който разпределя Интернет се появява прозорец, в който, за да изберете "Социалната мрежа". Може да изберете и "Домашна мрежа". но имам избор на "домашна мрежа" лаптоп не е свързан към интернет, но това е най-вероятно се дължи на факта, че NOD32 Smart Security 6 блокирана връзката.
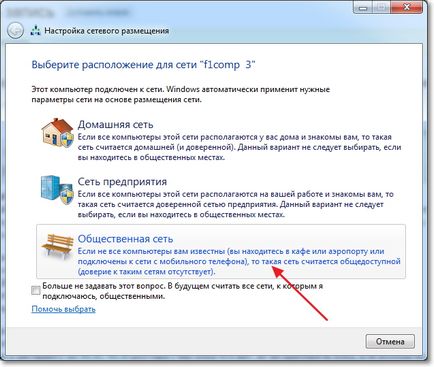
След това, на лаптоп, който се свърже с интернет, имам тази Toshiba, състоянието трябва да се окаже, че на лаптопа е свързан към мрежата, създадена от нас "f1comp" и имат достъп до Интернет.
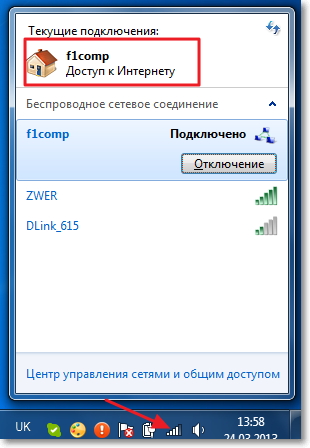
Всички приятели, това е победа! :) Ние просто се обърна на лаптопа в Wi-Fi рутер и го свържете към друг лаптоп.
заключение
Както вероятно се досещате, аз написах тази статия (както и почти всичко в този сайт) и в същото време да се извърши корекция на две тетрадки. Така, че цялата информация, която се проверява в практиката. Аз, както виждате, тя работи, и аз се надявам, че всичко, което се учат по същия начин.