Без достъп до интернет - да се реши основната причина за
Поздрави! Аз може би ще продължи поредица от статии за конфигуриране на Wi-Fi маршрутизатори, решаване на проблеми с безжичната мрежа, и други подобни. Много пъти съм убеден, че тази тема е много популярен и конфигуриране на Wi-Fi може да бъде много различни грешки. Някои от проблемите, които вече сме виждали и се опитаха да ги решим. Аз може би няма да бъде погрешно, ако кажа, че най-често срещаната грешка при конфигурирането на Wi-Fi рутер, това е - ". Без достъп до Интернет"
Какво знаеш ти враг в лицето :), съм приложил снимка на грешката.
Ако компютърът е свързан към рутера на Wi-Fi, проблемът изглежда по следния начин (ниво мрежа с жълт триъгълник):
Когато се свържете към интернет чрез рутер на мрежовия кабел, грешката е както следва (на компютъра с жълт триъгълник):
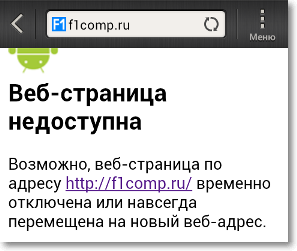
Устройството е свързано с Wi-Fi, състоянието на всички свързани, но на сайта не може да се отвори и програми, които използват интернет - не работят.
Решението на този проблем, аз написах една дълга статия Wi-Fi мрежа, без достъп до Интернет. Ние реши проблема в пример рутера TP-Link. В него, аз написах за решаване на проблеми, чрез които може да бъде проблем във формата на "Без достъп до интернет." Но една от основните причини е грешна настройка Wi-Fi рутера, или по-скоро раздела WAN. където трябва да посочите настройките на доставчици на услуги. В тази статия, ние ще обсъдим как да се създаде Wi-Fi рутер, за да работите с доставчика и да направи достъпа до Интернет.
След като сте конфигурирали правилно рутера, уточни данните Предоставените от Вас доставчик на услуги, интернет, трябва незабавно да се направи, добре, най-много след рестартиране на рутера.
И това е как "Voffka" решен този проблем:

Ето как приятели, сега нека да намали на лов, а след това се присъединят към повече от основната част :). Но ние трябва да разберем.
"Без достъп до Интернет" - проверете настройките за доставчик на Wi-Fi рутер
Ще покажем пример за TP-Link TL-WR841N. както винаги :).
Първото нещо, което трябва да се знае каква технология да се използва, за да се свържете с вашия интернет доставчик. Например в TL-WR841N в настройките в раздела WAN, можете да зададете една от технологиите:
- Dynamic IP
- Статичен IP
- PPTP / Русия PPTP
- BigPond кабел
- L2TP / Русия L2TP
- PPTP / Русия PPTP
Така че ще трябва да разберете каква технология се използва от вашия интернет доставчик. Как да го направя? Можете да видите в документите, които сте получили, когато се свържете, можете да потърсите информация на интернет страницата на доставчика, но може просто да се обади и да поиска. Да речем, че сте създаване на Интернет за Wi-Fi рутер, и не знам кой тип връзка и определете кои настройки в настройките на маршрутизатора. Трябва да се осигури необходимата информация.
Знаеш ли какви настройки трябва да се уточни сега, за по-голяма яснота, ще покажем как да определите настройките в рутера.
Отидете в раздела "Мрежа". след това "WAN".
За пример показва настройките за Интернет вкъщи Kyivstar (Украйна). Този доставчик, както написах, с помощта на динамичен IP. Ето защо, за да работи в интернет, срещу Тип WAN връзка: посочите Dynamic IP. кликнете върху бутона "Save". рестартиране на рутера и да се насладите (надявам се :)).
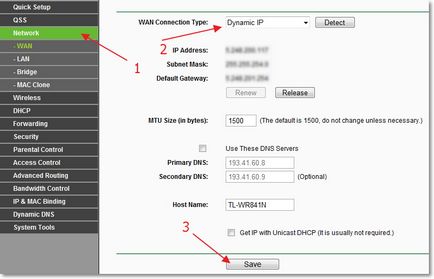
Друг пример за определяне на Beeline доставчик \ Корбин.
Доколкото ми е известно, този доставчик използва L2TP технологии (руски L2TP). Ето защо, противно WAN Connection Type: посочите L2TP / Русия L2TP.
Потребителско име и парола - уточни детайлите на вашата връзка (най-вероятно ще ги получите, когато се свържете).
Сървър IP адрес / Име: - VPN сървъра tp.internet.beeline.ru
WAN Connection Mode: - изберете свързва автоматично.
За да запазите натиснете бутона "Save".
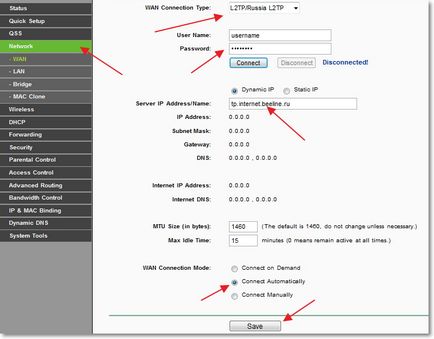
Разбира се! Трябва да се свържете с рутера през мрежовия кабел към компютъра, който се използва за работа онлайн.
В настройките на рутера, кликнете върху раздела "Network" - "MAC Clone". Кликнете върху "Clone MAC Address" и бутона "Save". Рестартирайте рутера.
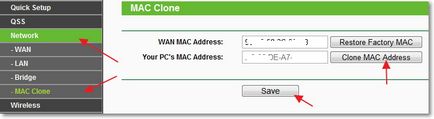
Всички настройката е завършена. Надявам се, че ще успеем.
послеслов
Опитах се да направя тази статия просто и разбираемо, като се е случило. Най-важното нещо е да се постави на материала в правилната последователност и премахване на ненужна информация, която ще обърка само за читателя.